如何另存WORD中的圖片
Posted by fatball on 星期一 8 月 2, 2021 Under →Google for Education, →實用教學, →雲端應用, ★教師資訊能力老師在建立Google測驗表單時,
常常會需要將原有WORD測驗卷中的圖形截取出來,
但有些圖形似乎很難處理?
如果WORD中出現的是一般圖形,
我們只要對著圖形『按滑鼠右鍵』→『另存成圖片』即可。
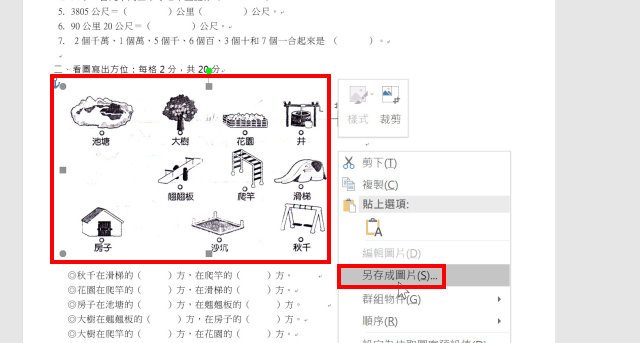

但某些數學符號、線條繪製圖形…..
沒辦法另存圖片,要怎麼截取出來呢?
老師在建立Google測驗表單時,
常常會需要將原有WORD測驗卷中的圖形截取出來,
但有些圖形似乎很難處理?
如果WORD中出現的是一般圖形,
我們只要對著圖形『按滑鼠右鍵』→『另存成圖片』即可。
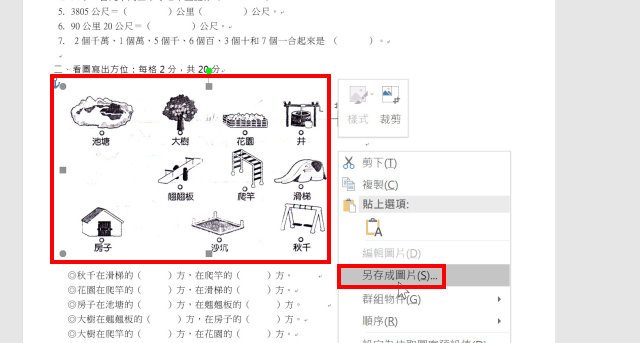

但某些數學符號、線條繪製圖形…..
沒辦法另存圖片,要怎麼截取出來呢?
前面的文章教老師利用出題光碟轉Google測驗表單,
康軒出版社提供了轉換程式,
而沒有轉換程式的出版社,
我們也可利用出題光碟輸出的CSV格式轉換成Google測驗表單。
但,
若是我的出題光碟沒有輸出CSV格式功能,
或是我設計的WORD格式考卷要怎麼轉換呢?
1.最單純的做法便是設計一份空白Google測驗表單,利用複製貼上的方式將考卷上的題目逐一轉換到Google測驗表單。
2.本文章則是教老師將WORD選擇題轉換成EXCEL格式,再利用『Google Classroom-07-2出題光碟CSV檔案轉Google測驗表單』的方式。
老師可以自行決定上面2個方式較好,
就使用那個方式建立Google測驗表單。
在因為疫情而停課期間,
不少老師只能透過傳統的班級網站公告方式發布課程與作業訊息,
而當老師要與學生進行線上視訊課程時又要採用另一平台,
與學生進行訊息互動又採用LINE群組平台,
訊息無法整合是一大缺點。
而Google Classroom可以讓老師整合所有教學進度與作業訊息,
有效率地管理及評估教學進度,
不論在學校或在家裡都能與學生交流互動。
Google Classroom本來只開放給教育單位使用,
現在個人帳號也可以使用Google Classroom,
蔡老師目前交叉測試發現,
使用OpenID登入的學生只能加入使用教育帳號開啟的Google Classroom,
但無法加入個人帳號開啟的Google Classroom,
這系列教學文章都是以教育帳號登入進行圖文教學說明。
上一篇文章說明了老師先登入資訊服務入口,
利用單一簽入服務取得Google for Education帳號。
但學生是無法登入資訊服務入口的,
因此漢民網管老師在校網右側建立了一個學生登入的LOGO圖示,
接下來就是學生如何登入與啟用Google for Education服務了。
1.請學生點選漢民網頁右邊的『Google for Education』圖示→點選『即刻啟用G Suite for Education 教育雲端帳號(OpenID)』。

因應疫情停課而衍生的遠距教學需求,
不少老師希望能透過Google for Education的各項應用,
包含Google Classroom、Meet等功能,
讓遠距班級教學能更得心應手。
這系列文章,
是透過OpenID介接教育雲端帳號來啟用Google for Education,
首先是老師端的登入與啟用。
這篇文章介紹Bandicam這套螢幕錄影軟體,
讓老師能夠使用這套軟體簡單幾個步驟就做出教學影片。
今天介紹的這套軟體是免安裝版本的,
只要將可以軟體資料夾存在隨身碟內,
隨身碟插入電腦後,
執行程式就能開始使用。
Qfile App在Android手機與iPhone手機介面極為相似,
不過iPhone能直接讀取上傳的僅有相片與影片,
而且無法讀取手機內的資料夾,
要上傳檔案採用分享給應用程式的方式,
使得iPhone要使用Qfile上傳檔案到QNAP網路磁碟機的方式稍有不同。
QNAP網路磁碟機只能在漢民校內網路連線,
所以老師的Android手機WiFi請先確認連上校內的KH-hmes這個無線訊號,
才能連線QNAP網路磁碟機喔。
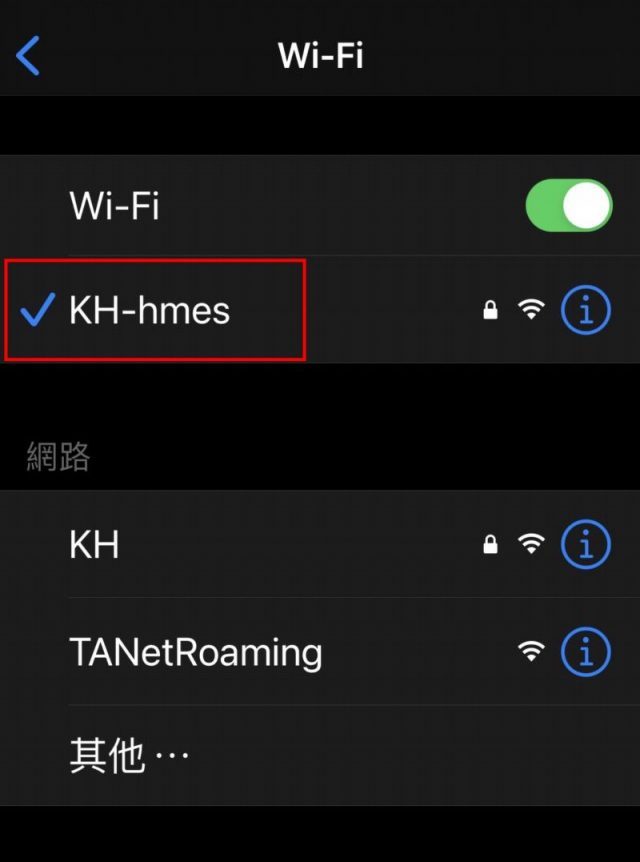
QNAP網路磁碟機也支援手機App登入與上傳檔案喔,
Android手機與iPhone手機介面極為相似,
但在上傳檔案方面稍有不同,
這篇文章先介紹Android手機。
QNAP網路磁碟機只能在漢民校內網路連線,
所以老師的Android手機WiFi請先確認連上校內的KH-hmes這個無線訊號,
才能連線QNAP網路磁碟機喔。
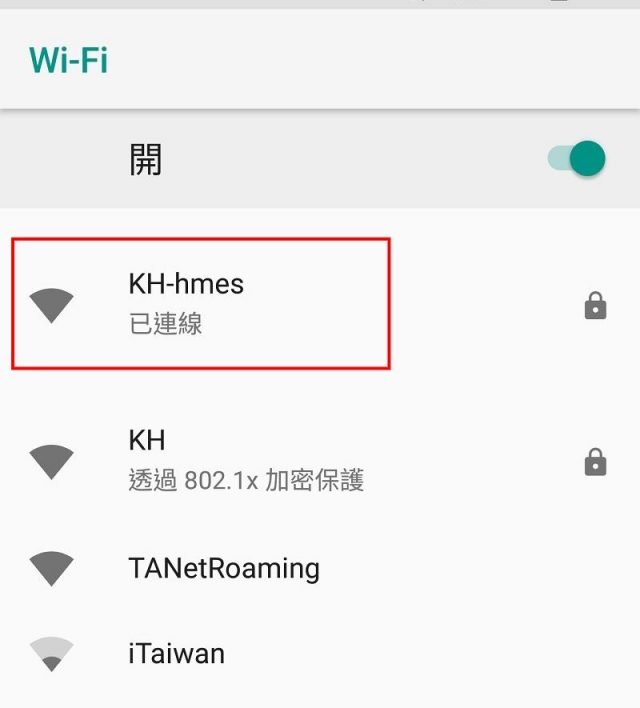
前面2篇文章分別是使用『檔案總管』與『瀏覽器Web介面』來備份PC中的檔案到QNAP網路磁碟中。
但人總是懶惰與健忘的,
我們一定會常常忘記檔案備份這件事,
如果可以『自動備份』那就好了,
所以這篇文章教老師在班級電腦中安裝Qsync同步軟體。
完成安裝與設定Qsync後,
老師像平常一樣使用班級電腦,
Qsync會將班級電腦中重要的資料夾自動同步到QNAP網路磁碟中。
開始囉~
★再提醒老師一次★
QNAP網路磁碟只能在校內使用,所以只能在班級電腦安裝Qsync同步軟體。
離開漢民校內網路是無法連結QNAP網路磁碟的,請不要在家中電腦安裝Qsync同步軟體。