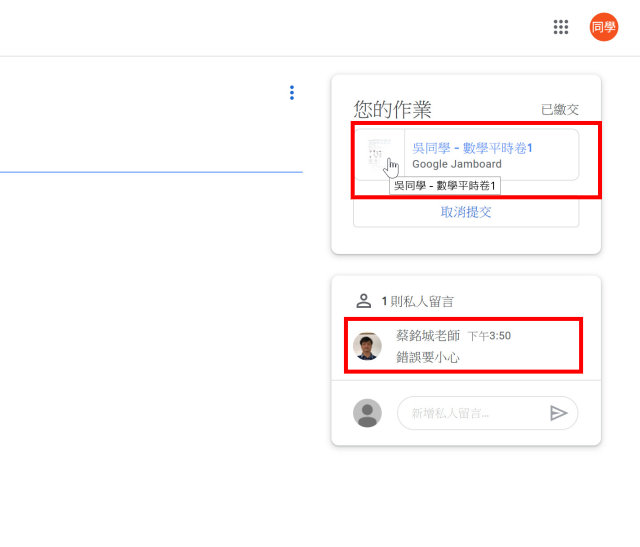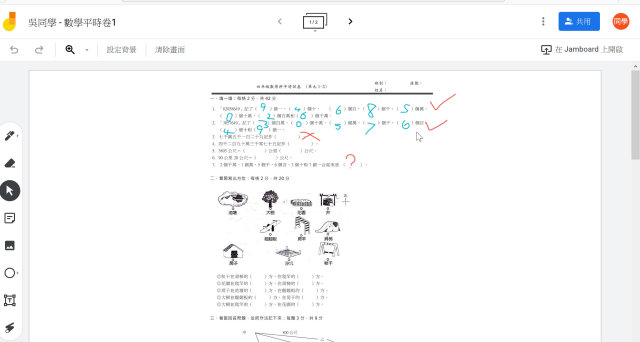Google Classroom-06發布測驗試卷與繳交(Jamboard格式)
Posted by fatball on 星期四 7 月 8, 2021 Under →Google for Education, ★教師資訊能力上一篇文章教老師將試卷從DOC格式轉換成PDF格式,
在Classroom中發布給學生作答,
而學生必須啟用『DocHub – PDF Sign and Edit』第三方程式作答試卷,
而更為嚴重的缺陷是老師無法在試卷上進行批改。
為了讓老師與學生能同時在試卷上進行『繪製』,
本單元要教各位老師使用Jamboard軟體。
Jamboard是Google提供的電子白板軟體,
不須另外安裝,
同學可以在Jamboard上進行試卷作答,
老師也可以在Jamboard上直接批改。
1.Jamboard是電子白板軟體,上面可以貼上圖片,因此我們的第一步驟便是將原有的PDF格式試卷轉換成圖片檔。不同的PDF閱讀軟體有不同的截圖方式,底下示範2種軟體。如果你是使用『PDF – XChange Editor』這套軟體,開啟試卷檔案後,利用『縮放比例』功能讓試卷完整呈現,接著點選『快照』功能,將『試卷範圍用滑鼠拖曳起來』,這樣就可以將拖曳的部分複製起來了。
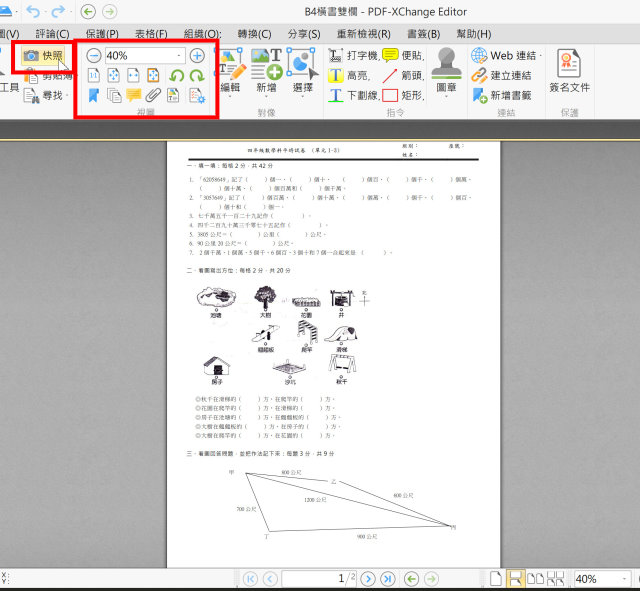

2.如果你是使用『Adobe Acrobat Reader』這套軟體,請先點選『縮放』→『符合完整一頁』,讓整張試卷呈現出來。接著點選『編輯』→『拍攝快照』,一樣將『試卷範圍用滑鼠拖曳起來』,這樣就可以將拖曳的部分複製起來了。
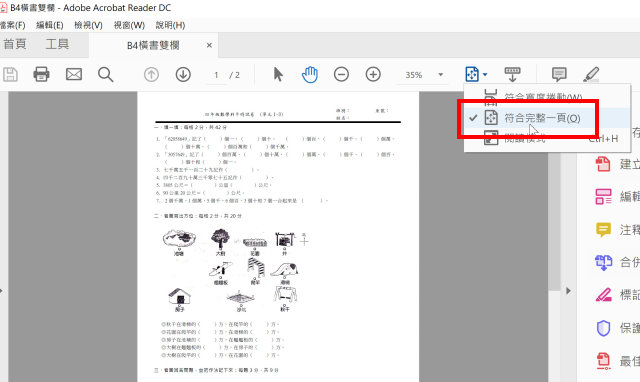

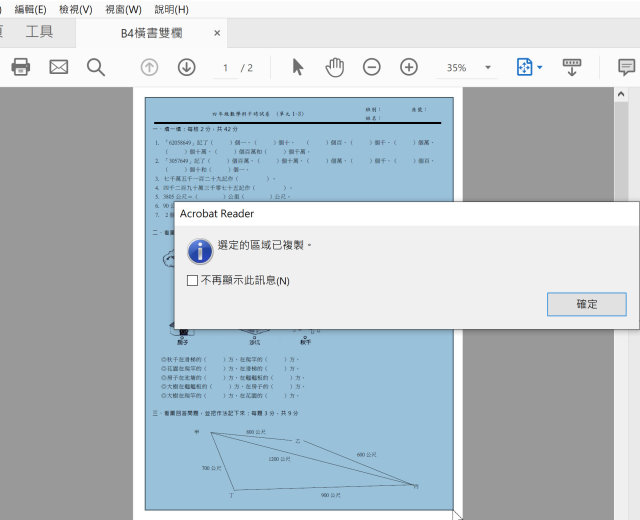
3.接著開啟Google首頁(請先登入自己的教育雲端帳號喔),點選帳號旁邊的『九宮格程式集』→『Jamboard』,瀏覽器會開啟新分頁顯示你的帳號目前有多少Jamboard檔案。點選右下角的『+新增Jam』,在這個空白Jamboard上同時按鍵盤的『Ctrl』與『v』按鍵(就是貼上的意思),我們在PDF上選取的試卷快照就會出現了。


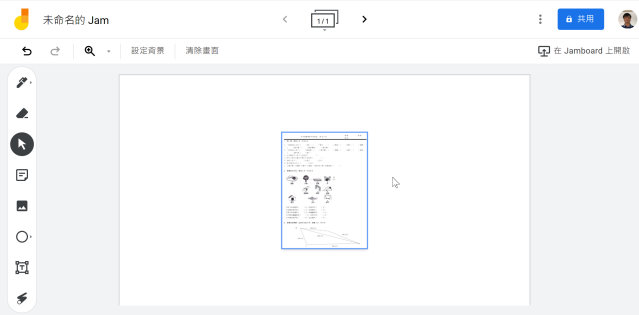
4.貼上的快照圖片可能太小,我們可以利用移動與縮放功能來調整試卷的位置與大小。

5.到這裡,我們已經將試卷第一面貼上了Jamboard。如果你的試卷超個一頁以上,請在Jamboard中間上方的頁數後面按『建立畫面』,這樣就可以新增第2頁,接著回到PDF閱讀軟體去擷取第二頁試卷的快照,再回到Jamboard第2頁畫面上貼上快照。

6.點選左上角的『未命名的Jam』→『輸入試卷名稱』→『確定』。這樣這張試卷就已經儲存到你的雲端磁碟之中了。
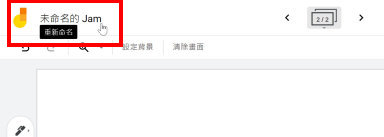

7.老師回到Classroom中課堂作業頁面,『建立』→『測驗作業』,輸入標題與說明,『新增』→『Google雲端硬碟』。在『近期存取』畫面中應該就可以看到你最近編輯的『Jamboard版電子試卷』(可以看到圖示長得不一樣)→『插入』。如果在近期存取中畫面沒找到,也可以點選『我的雲端硬碟』,看看Jamboard版電子試卷檔案放在哪個資料夾之中。
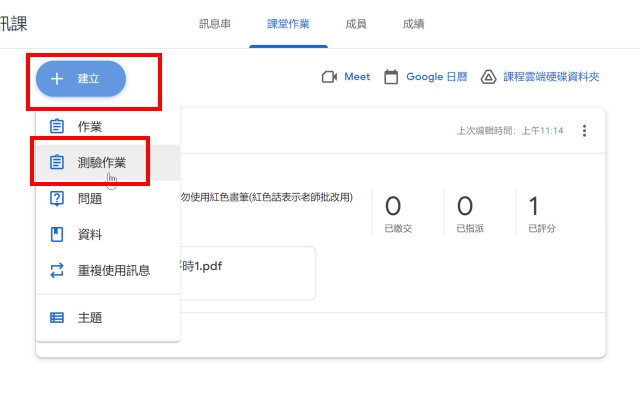

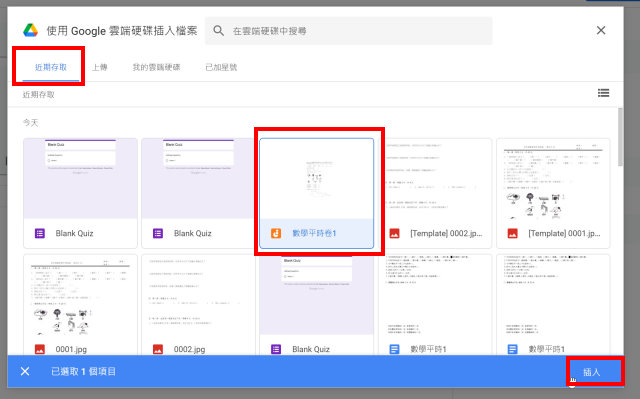
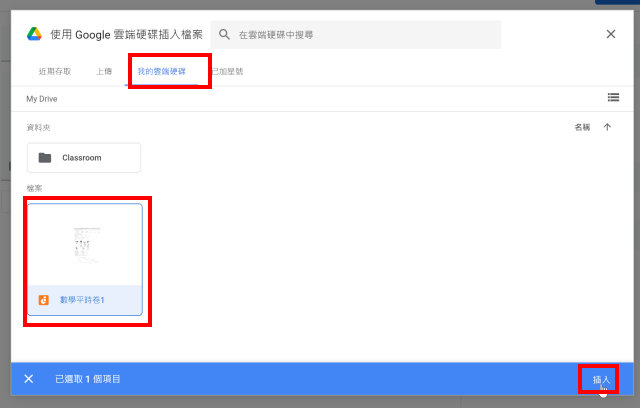
8.特別記住,由於學生會在這張Jamboard版電子試卷上作答,因此必須選擇『為每位學生建立副本』,然後就可以『出作業』了。
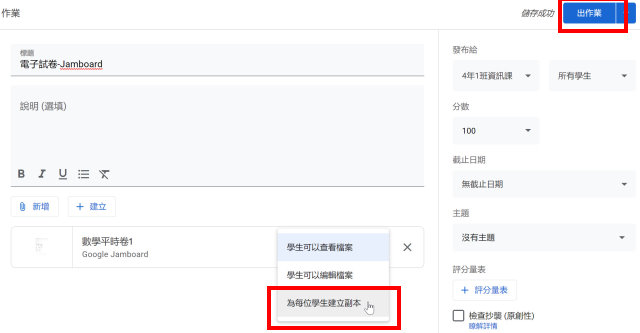
9.學生看到老師派發的作業,點選作業檔案,瀏覽器便會以Jamboard軟體開啟電子試卷。學生可以點選『縮放』功能調整畫面大小,點選『筆』來選取『畫筆』與『顏色』。如果答題時錯誤或字跡太醜,可以點選『復原』。


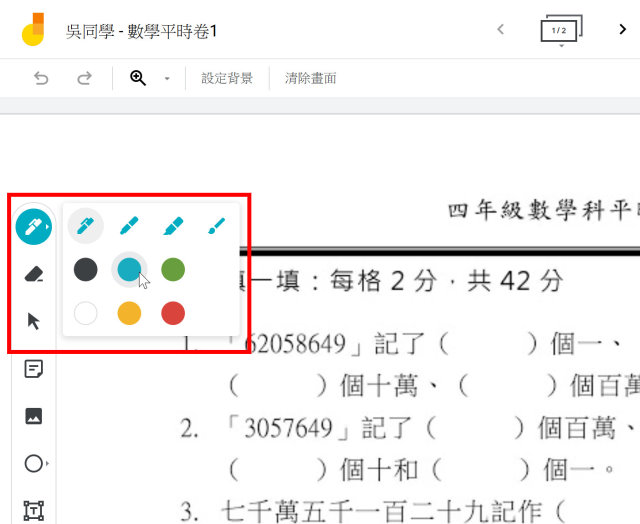
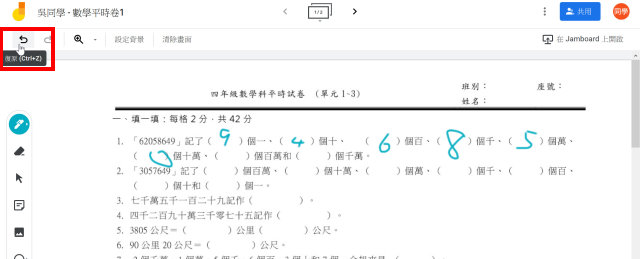
10.學生開始作答試卷。如果試卷有2頁以上,老師務必在試卷說明中告知學生,以免學生完成一頁就誤以為試卷已經做完。由於Jamboard是Google自己的軟體,所以Jamboard會即時儲存編輯畫面,不必另外按存檔。試卷做完後,學生回到作業畫面,按『繳交』→再按一次『繳交』即可。


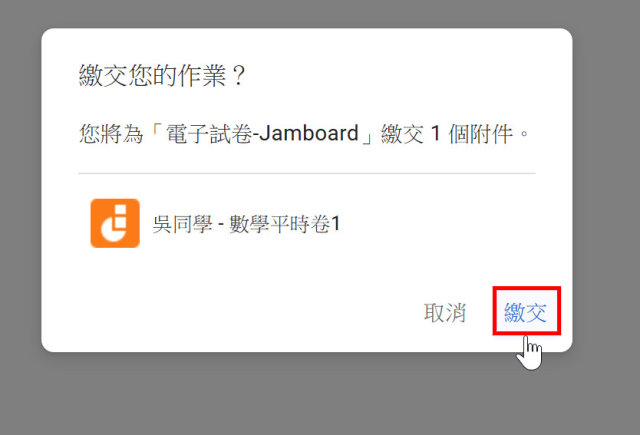
11.老師收到繳交的作業後,點選學生作業檔案,瀏覽器就會直接以Google Jamboard軟體開啟學生繳交的作業。老師同樣可以使用『縮放』功能調整畫面大小,點選『筆』來選取『畫筆』與『顏色』來批改學生作業。

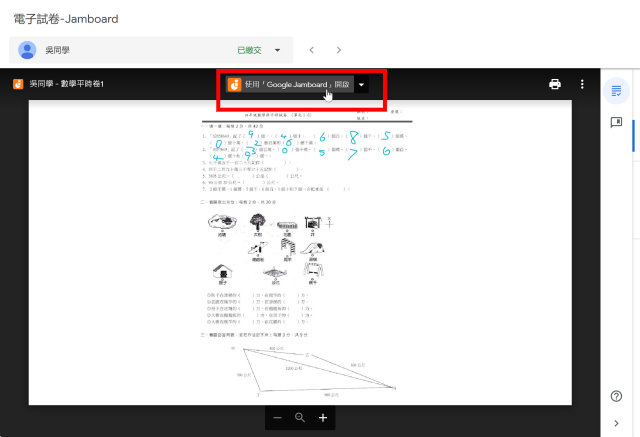
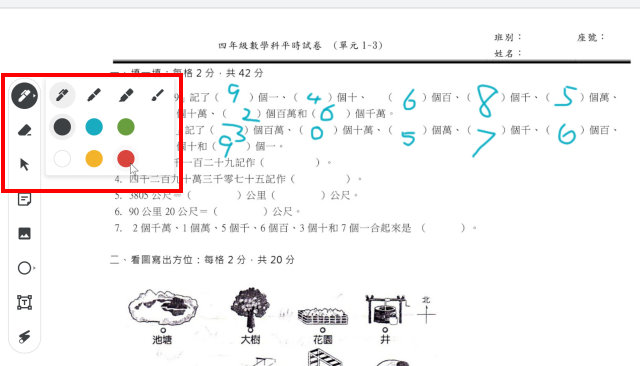

12.老師批改完之後,如果需要學生改正,可以張貼『私人註解』,然後『發還』給學生進行修改。
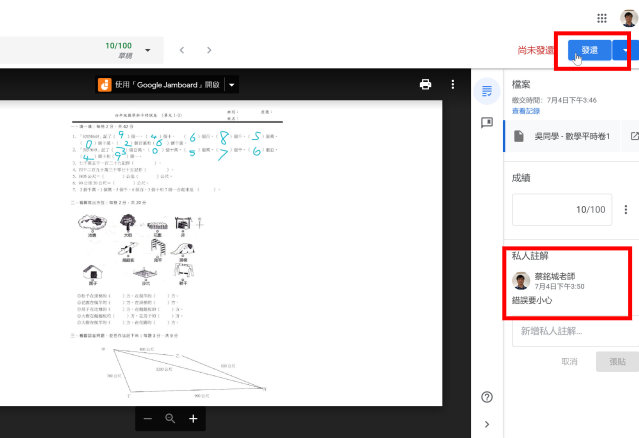

13.學生收到作業後,可以查看老師的註解看看哪些題目做錯,開啟Jamboard檔案後也可以看到老師批改的畫面,學生可以繼續進行畫面修改,完成修改後再重新繳交作業給老師。