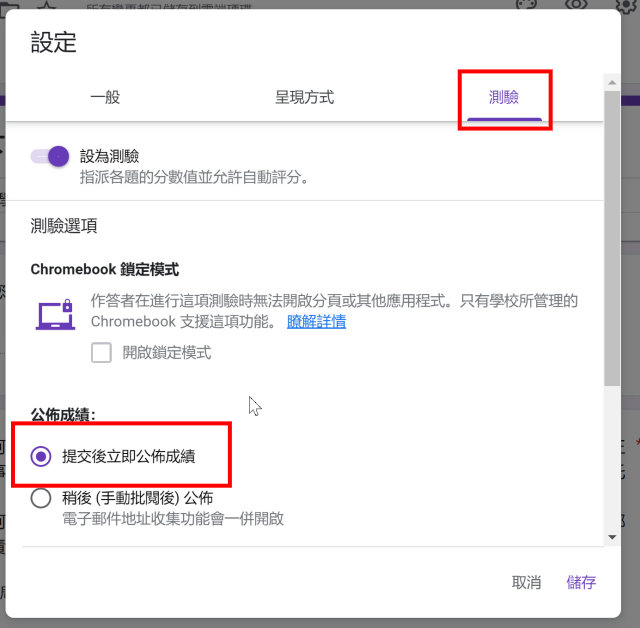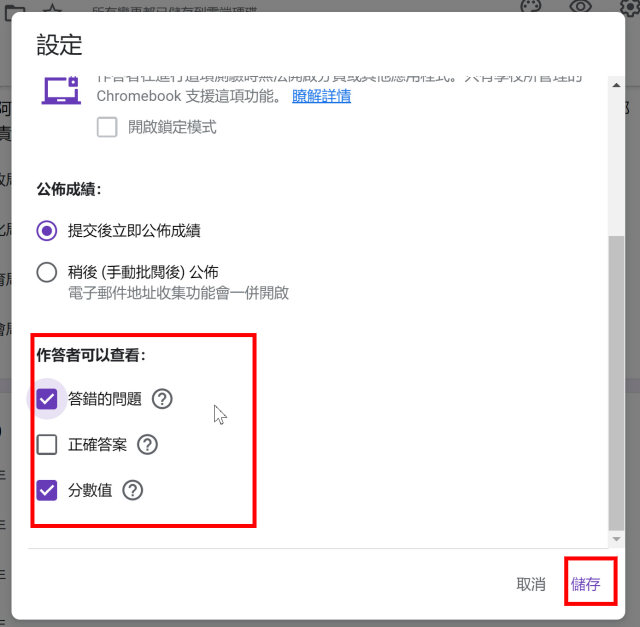Google Classroom-07-2出題光碟CSV檔案轉Google測驗表單
Posted by fatball on 星期五 7 月 30, 2021 Under →Google for Education, ★教師資訊能力上一個單元教老師使用康軒出版社的專用軟體,
把康軒出題光碟中的選擇題轉換成Google測驗表單。
如果我是使用其他出版社的出題光碟怎麼辦?
多數出版社出題光碟中都提供了輸出CSV格式,
我們今天就是教老師利用CSV格式轉換成Google測驗表單,
這樣就不會因為出版社不同而受到限制。
開始吧~
1.在出題光碟中選好選擇題題目,在輸出試卷的頁面記得要勾選『CSV格式』(一般的WORD試卷也要輸出,可以用來檢查Google測驗表單中的試卷)。待試卷輸出之後,檢查一下輸出的EXCEL試卷中,是否有『題目』、『答案』、『選項1~4』這些欄位,這是轉換成Google測驗表單必要的欄位。
ㄅ

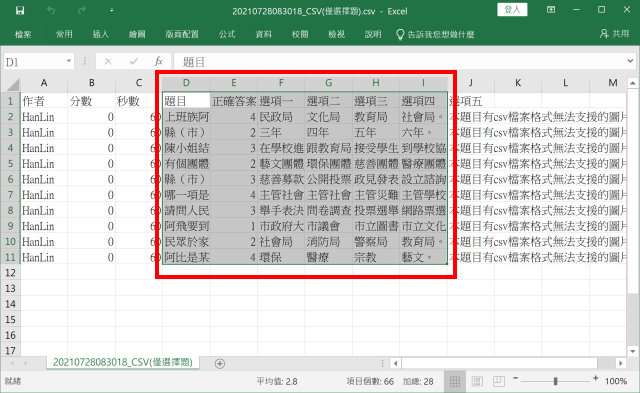
2.接下來要把EXCEL中有用的資料轉換到Google試算表中。開啟『Google首頁』,點選右上角的『登入圖像』,確認已經『登入老師的教育雲端帳號』。點選『Google應用程式列表』→『試算表』→『建立新試算表』。
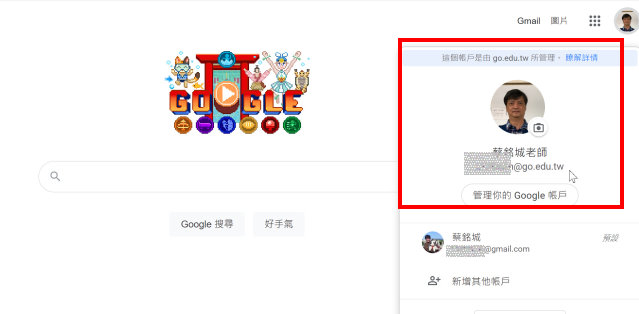

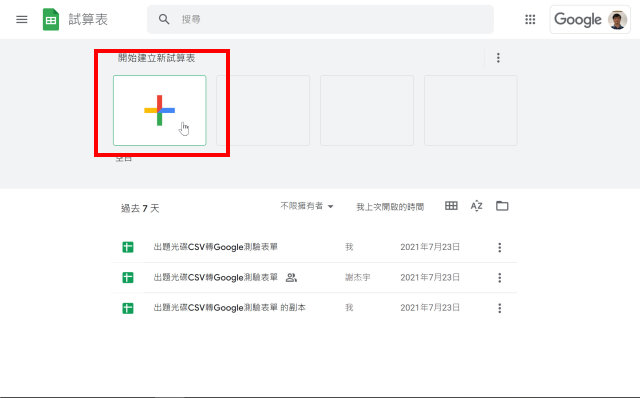
3.回到EXCE中,利用『滑鼠拖曳』的方式,從『題目欄位開始一直到最後一題的選項4選取起來』,按『滑鼠右鍵』→『複製』。切換到新建立的Google試算表中,滑鼠在『最左上角的第一個欄位』按『滑鼠右鍵』→『貼上』,就能將選擇題CSV格式中所需的資料轉換到Google試算表中了,記得幫試算表改一下名字。


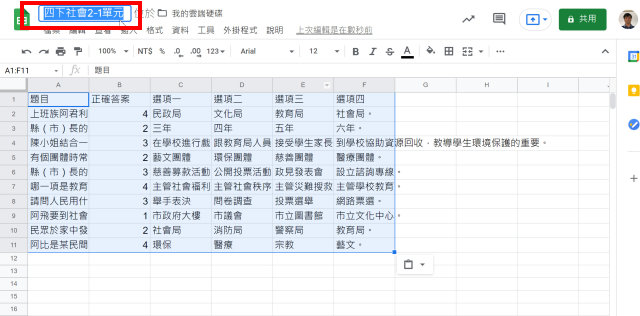
4.接著點選『工具』→『指令碼編輯器』,網頁會出現新的App Script程式碼頁面,請將頁面中的『少少幾行程式碼全數刪除』。接下來請點開蔡老師找到的『試算表轉換表單程式碼』(老師可把這些程式碼全部複製起來,在自己電腦桌面中存檔成記事本檔案,下次就不必再點開這個連結來複製程式碼了),在程式碼頁面將程式碼全部選取起來(可以利用鍵盤『同時按下鍵盤的Ctrl鍵與A』),再按『滑鼠右鍵』→『複製』,回到空白的App Script程式碼頁面中,按『滑鼠右鍵』→『貼上』。


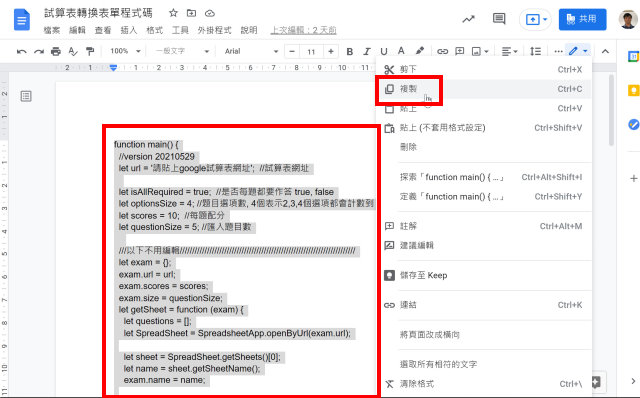
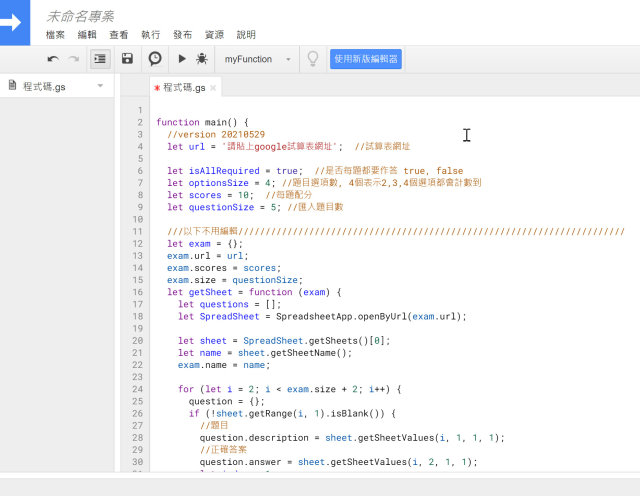
5.接下來要修改程式碼內容。先找到剛剛的題目試算表,用『滑鼠點一下網址』→按『滑鼠右鍵』→『複製』。找到程式碼中的『請貼上Google試算表網址』這幾個字,將他『刪除後貼上網址』。接下來更改底下有關題目『是否必填』、『選項數目』、『每題配分』、『總題數』。
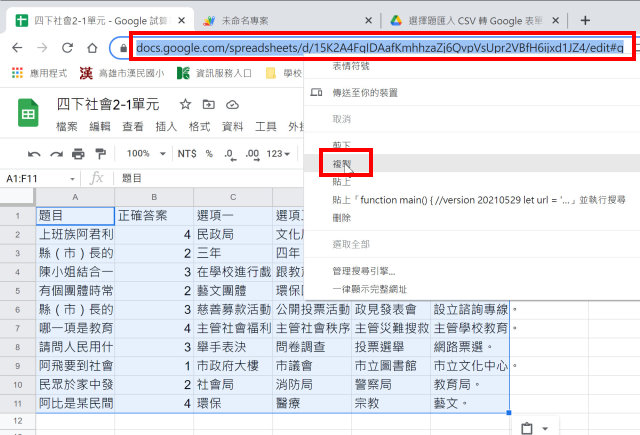


6.程式碼完成修改後,按一下『存檔圖示』,輸入『程式碼檔案名稱』。按『執行』→『執行函式』→『main』。如果你的電腦顯示的畫面跟底下的蔡老師畫面不太一樣,表示你的畫面是『新版編輯器』,這沒有關係,只要按『執行』功能即可。
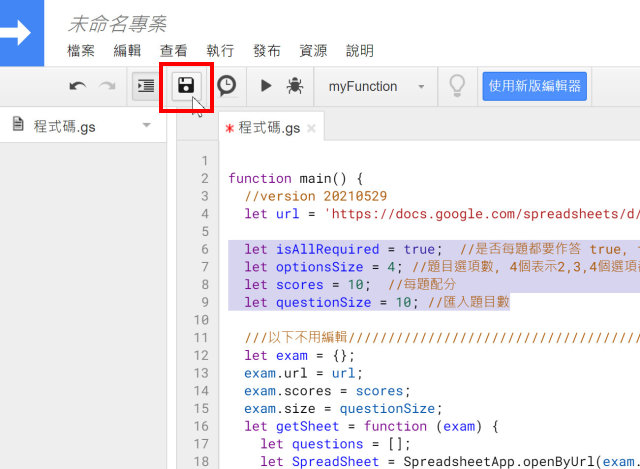
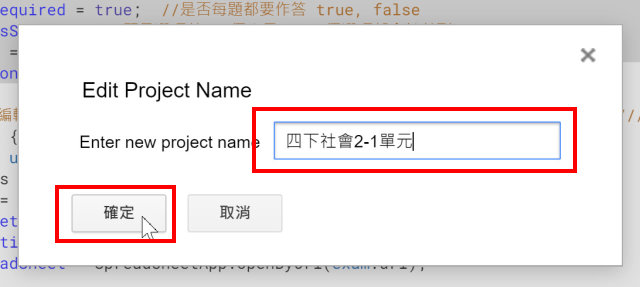

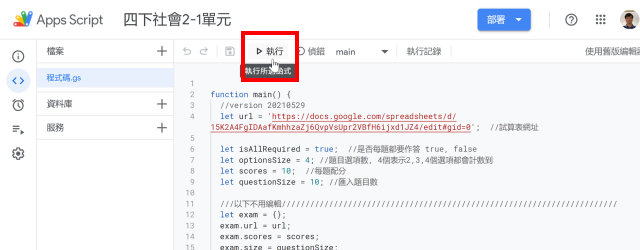
7.接下來需要『核對權限』→點選『教育雲端帳號』→『允許』。稍待一會兒,新版編輯器會在底下看到『執行完畢』的文字,舊版編輯器什麼畫面都沒有….沒關係。



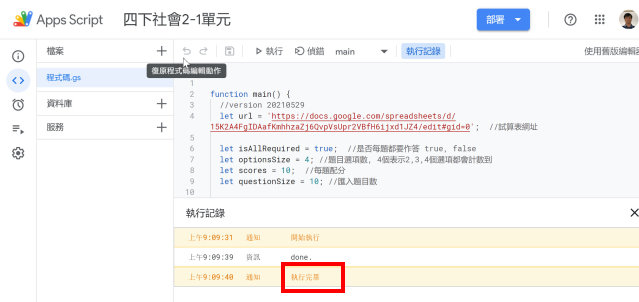
8.點選『Google應用程式列表』→『雲端硬碟』,裡面可以看到一個新出現的『工作表1』,請打開這個新建立的Google測驗表單,輸入『測驗標題』、『測驗說明』,修改左上角的『Google測驗表單名稱』,檢查題目是否正確。

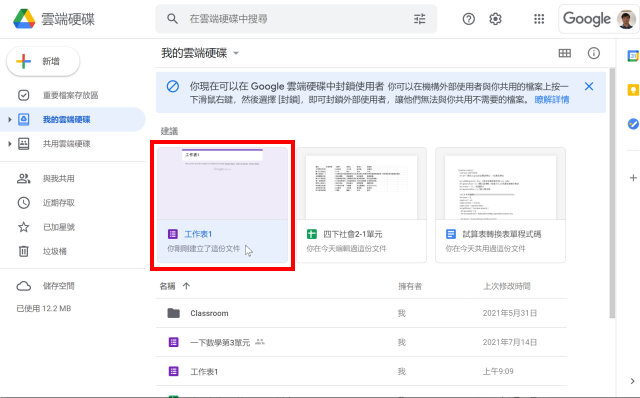

9.剩下的就是Google測驗表單的設定內容,這部分請老師依據自己的需求進行修改。由於測驗表單中的第一個題目是『輸入班級座號』,所以在『呈現方式』選項『請勿勾選隨機出現』(如果老師要隨機出現題目,記得要先刪除輸入班級座號這個題目)。完成設定後,就能將題目發佈到Google Classroom中了。