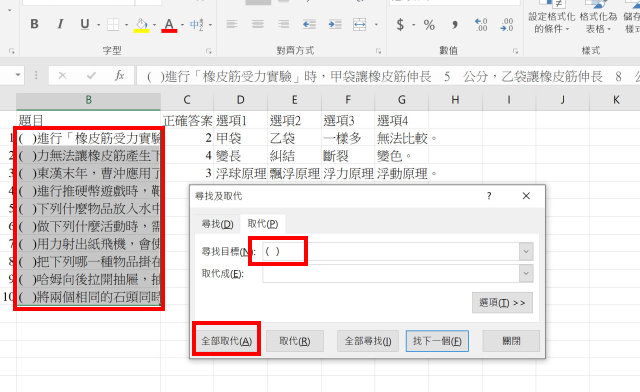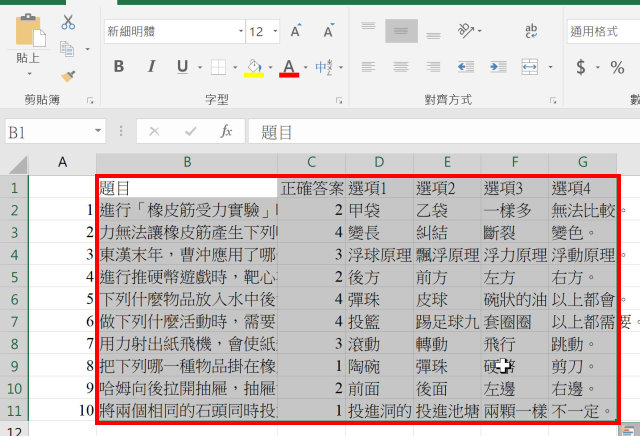WORD選擇題轉EXCEL格式
Posted by fatball on 星期一 8 月 2, 2021 Under →Google for Education, →實用教學, →雲端應用, ★教師資訊能力前面的文章教老師利用出題光碟轉Google測驗表單,
康軒出版社提供了轉換程式,
而沒有轉換程式的出版社,
我們也可利用出題光碟輸出的CSV格式轉換成Google測驗表單。
但,
若是我的出題光碟沒有輸出CSV格式功能,
或是我設計的WORD格式考卷要怎麼轉換呢?
1.最單純的做法便是設計一份空白Google測驗表單,利用複製貼上的方式將考卷上的題目逐一轉換到Google測驗表單。
2.本文章則是教老師將WORD選擇題轉換成EXCEL格式,再利用『Google Classroom-07-2出題光碟CSV檔案轉Google測驗表單』的方式。
老師可以自行決定上面2個方式較好,
就使用那個方式建立Google測驗表單。
1.由於選擇題的選項可能包含特殊符號與功能(例如下圖的『答案選項編號』,必須『按滑鼠右鍵』→『切換功能變數代碼』才能看到完整字串),對於轉換成EXCEL格式是個阻礙。因此我們先將『全部題目選取起來』→『按滑鼠右鍵』→『複製』,滑鼠移到最後面空白處,『按滑鼠右鍵』→『貼上選項』→請點選最右邊的『只保留文字』。這樣出現的題目就會只留下文字而去除掉特殊功能。


2.為了等一下利用EXCEL的自動分行功能,我們要在每個答案選項前面加一個特殊符號(我這裡選擇的是@)。利用滑鼠『選取選項前面的○』→點選『常用功能表』右上角的『取代』,在取代功能視窗中,在『取代為』欄位輸入『@』,再按『全部取代』,這時WORD中總共有40個○全部被換成了@(因為每題有4個選項,總共有10題,所以一次置換了40個符號)。完成符號置換後,把『題目全部選取起來』→『按滑鼠右鍵』→『複製』。
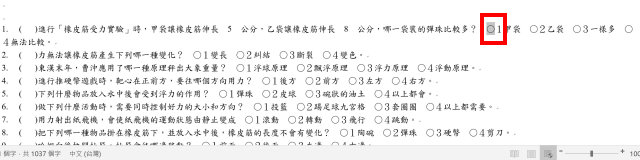
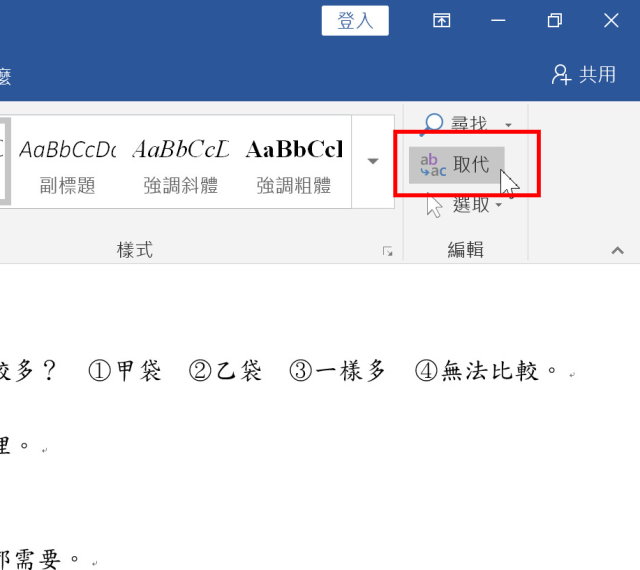
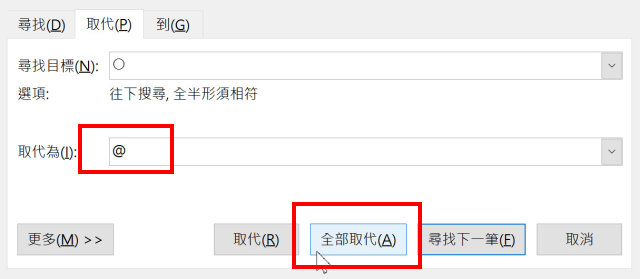

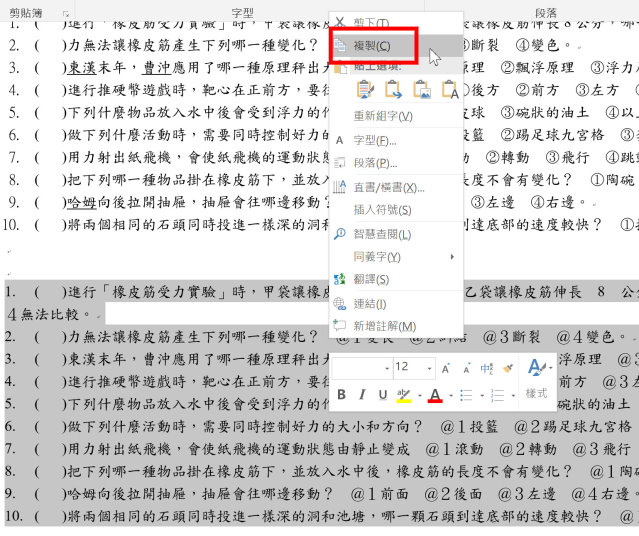
3.開啟空白EXCEL文件,在『最左上角的第一個儲存格中』→『按滑鼠右鍵』→『貼上』(按貼上選項的最左邊圖示即可),WORD題目就貼到EXCEL之中了。查看一下EXCEL文件內容,最左邊的第一欄都是題目編號,第二欄則是題目文字(包含答案選項在內),因此我們要將第二欄的內容拆分出來。將『第二欄題目全部選取起來』→『資料』功能表→『資料剖析』。步驟3-1視窗請點選『分隔符號』→『下一步』,步驟3-2視窗請『取消勾選Tab鍵』→勾選『其他』並『在欄位中輸入@』→『下一步』,步驟3-3視窗按『完成』。EXCEL便會將題目與後面的答案選項分開成不同的列。

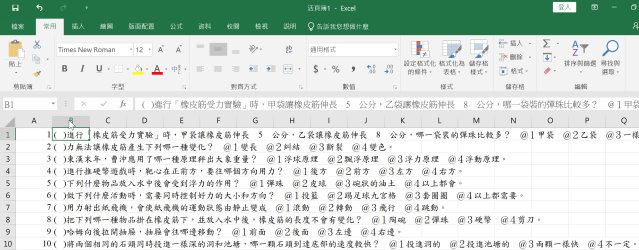

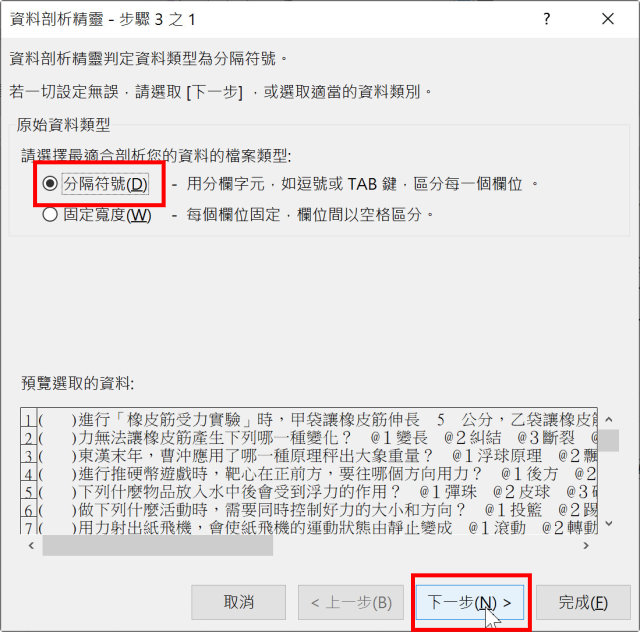
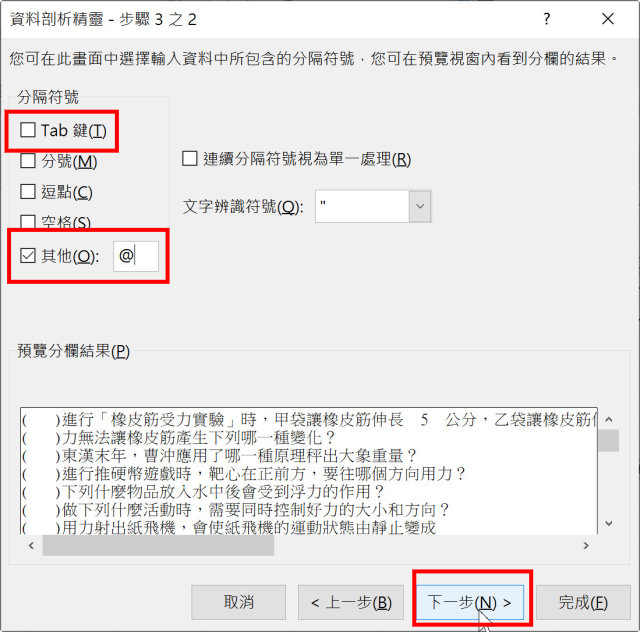
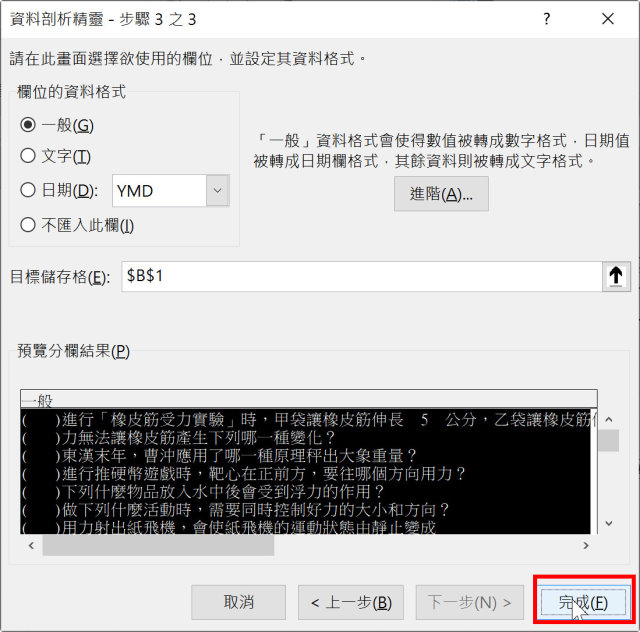

4.為了使用『Google Classroom-07-2出題光碟CSV檔案轉Google測驗表單』文章中的程式碼,我們要將EXCEL修改成固定格式。滑鼠『選取最上方的第一列』→『滑鼠右鍵』→『插入』,在第一題上方會出現新的列,請分別輸入『題目』、『選項1~4』。接著必須在題目與選項1之間插入正確答案,滑鼠『選取選項1這一欄』→『滑鼠右鍵』→『插入』,在題目與選項1之間出現新的欄,請從上而下依序輸入『答案』與每題的正確答案。

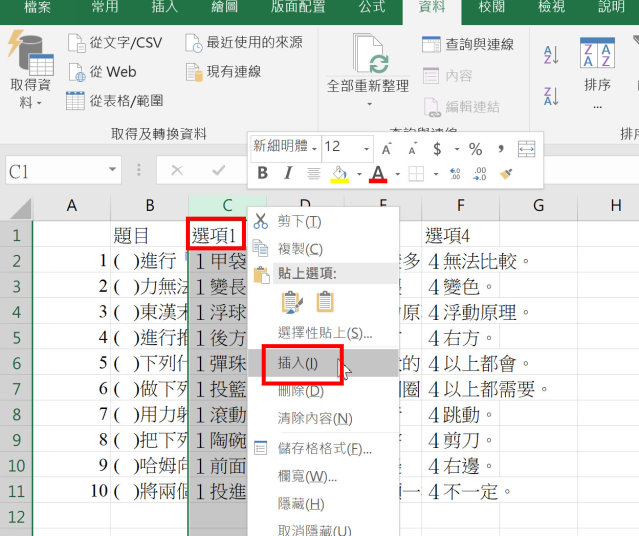

5.接下來看到每個選項文字還保留著數字編號,我們同樣可以利用取代這個功能。先將『選項1全部選取起來』→點選『常用』功能表右上角的『取代』,在取代功能視窗中,在『尋找目標』欄位中輸入『1』,而『取代為』欄位中不要輸入任何文字,再按『全部取代』,這時選項1中的1完全消失了,接著繼續完成『選項2~4』吧。




6.最後是題目文中還保留著『()』,我們也要把它全部移除。先用滑鼠將題目中的()複製起來,將『題目全部選取起來』→點選『常用』功能表右上角的『取代』,在取代功能視窗中,在『尋找目標』欄位中貼上剛剛複製的『()』,而『取代為』欄位中不要輸入任何文字,再按『全部取代』,這時題目文字前方就不會再有()了。我們終於完成了WORD選擇題轉換成EXCEL格式的步驟,接下來請老師開啟『Google Classroom-07-2出題光碟CSV檔案轉Google測驗表單』這篇文章,從第2步驟開始吧。