這篇文章介紹Bandicam這套螢幕錄影軟體,
讓老師能夠使用這套軟體簡單幾個步驟就做出教學影片。
今天介紹的這套軟體是免安裝版本的,
只要將可以軟體資料夾存在隨身碟內,
隨身碟插入電腦後,
執行程式就能開始使用。
1.請老師點選這裡,點選右上角的『下載圖示』。將檔案下載到『桌面』,滑鼠對著下載完成的7z壓縮檔『按滑鼠右鍵』→『解壓縮至此』,桌面就會多出一個『程式資料夾』。只要將這個資料夾複製到隨身碟,就能在任何電腦上使用喔。如果老師發現檔案不能下載了,也可以直接找蔡老師複製這套軟體。




2.請點選『bandicam_portable.exe』啟動程式,並將你的麥克風插入電腦前置面板的『麥克風插槽』。


3.程式啟動後,首先點選左邊『一般』選項,這裡可以看到錄製好的影片檔會存在哪個資料夾。你可以點選『…』來變更影片存檔的資料夾,建議直接選擇將影片放在『桌面』即可。
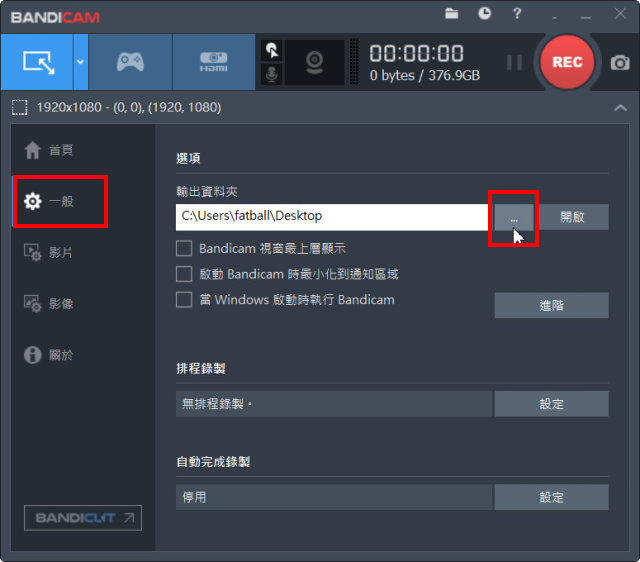
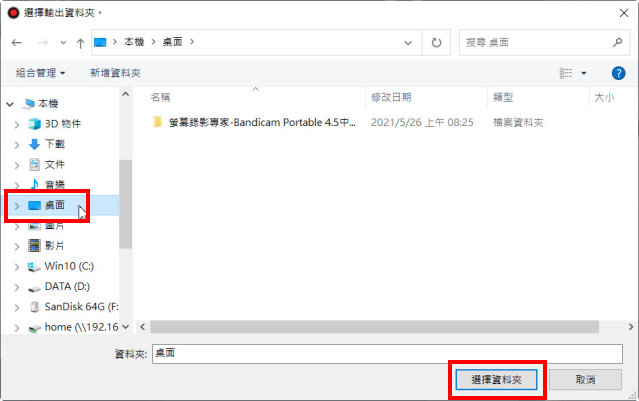
4.點選左邊『影片』選項,建議勾選『錄製/停止 快速鍵』(只要按預設的F12就能啟動錄影跟結束錄影)、『顯示滑鼠游標』(影片中可以看到老師的滑鼠移動狀態)、『新增滑鼠點擊效果』(老師如果按下滑鼠,會有顏色效果)。如果你的電腦有安裝視訊鏡頭,可以考慮是否勾選『加入網路攝影機畫面』(視訊鏡頭會將老師的畫面嵌入影片右下角,可以確認是由誰操作電腦)。
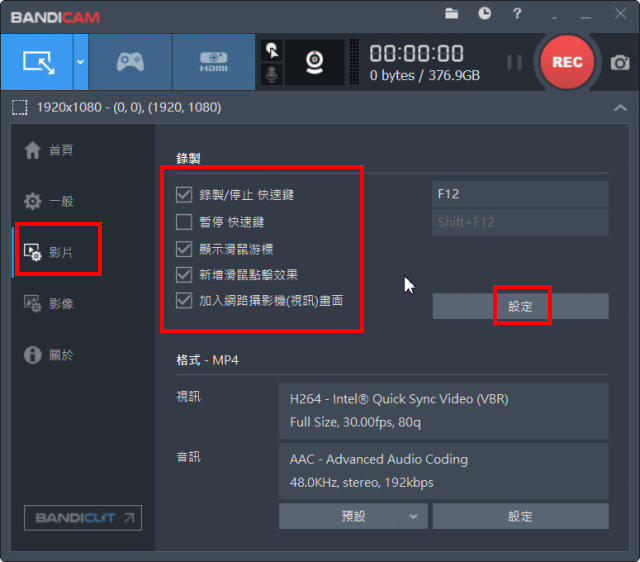
5.接著請點選『設定』。首先確認『錄製音訊』是勾選狀態,免得影片沒有聲音。接著請在『主要音效裝置』中找到要錄製聲音的來源,通常是選擇『麥克風』這個選項。如果無法確認是哪一個選項,請點選右邊的『設定』,對著你的麥克風說說話,看看『哪個裝置的音量高低正在變化』,那就表示該裝置能收取你的聲音。最後是『麥克風音量』,建議在『90%以上』比較能聽得清楚。★如果錄製影片時需要將電子書中發出的聲音等一起錄進影片中,請在『次要音效裝置中』選擇Speaker或喇叭,並勾選『兩者聲音混和』。
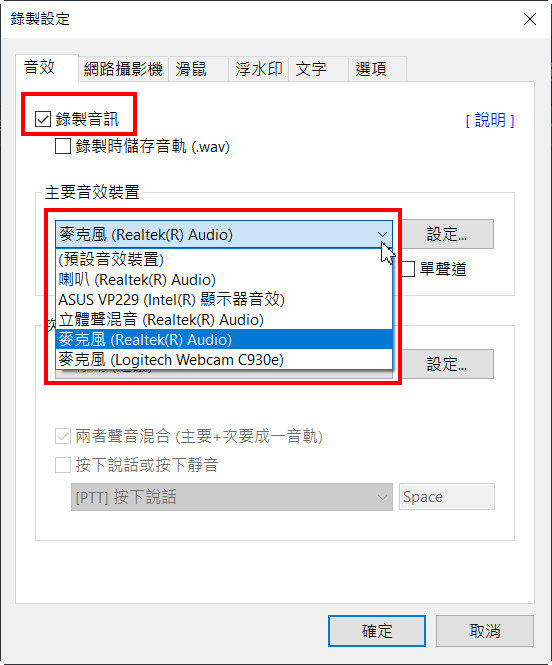
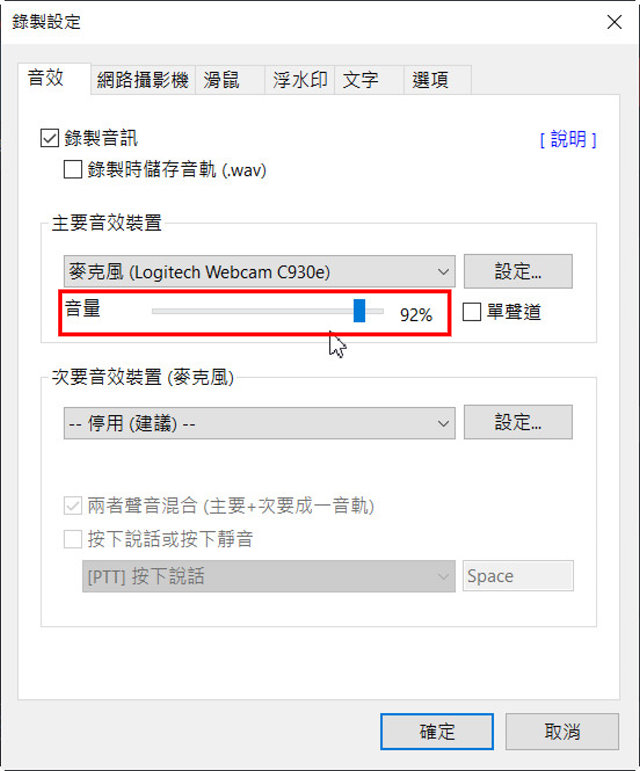
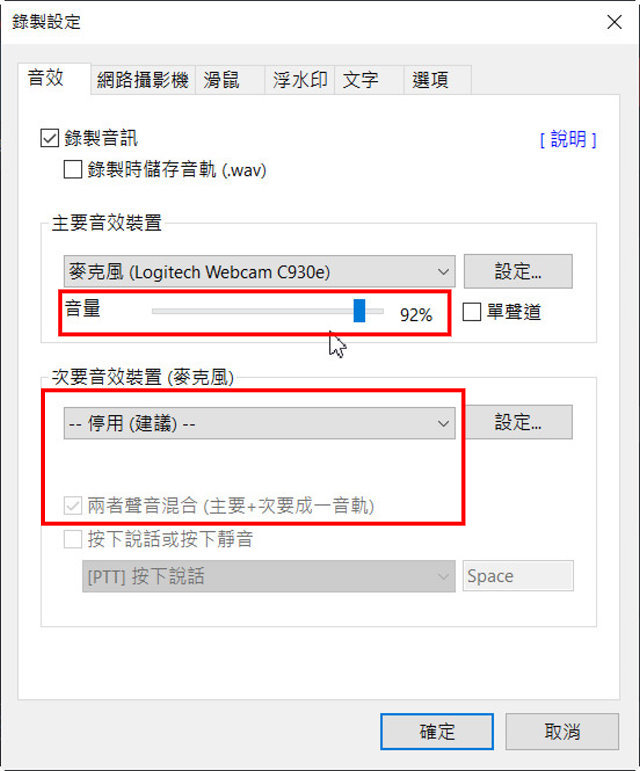
6.在『網路攝影機』選項中,你可以自行決定要不要將視訊鏡頭拍到的畫面嵌入影片中。
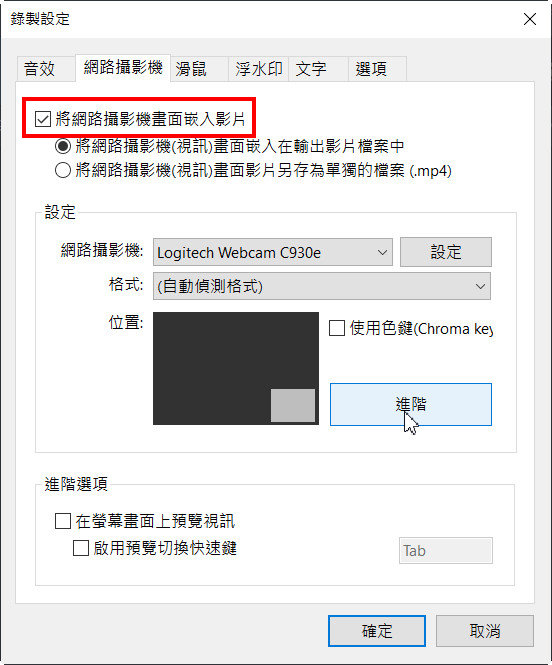
7.最後是『滑鼠』選項,你可以變更各項滑鼠效果顏色。使用預設的就可以了,你可以試錄影片看看效果,如果需要修改再來變更即可。
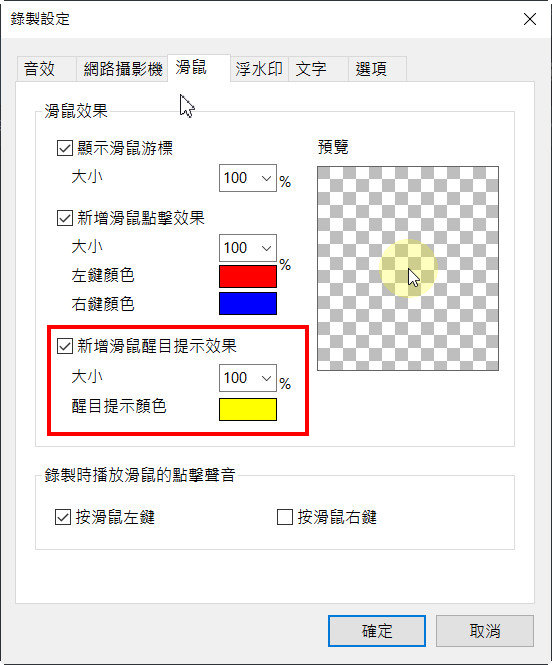
8.先記一下啟動與結束錄影的快速鍵是『F12』。在開始錄影之前,請將程式畫面『最小化』,按下F12就開始錄影了。建議先錄製一小段影片看看效果,是否需要調整自己說話的音量。
★特別注意★桌面視窗是瀏覽器畫面時按下F12,會出現『網頁程式碼』而不會啟動與結束錄影,因此建議桌面沒有任何視窗時按下F12開始錄影,操作完畢之後也一樣回到桌面沒任何視窗的狀態下再按F12結束錄影。
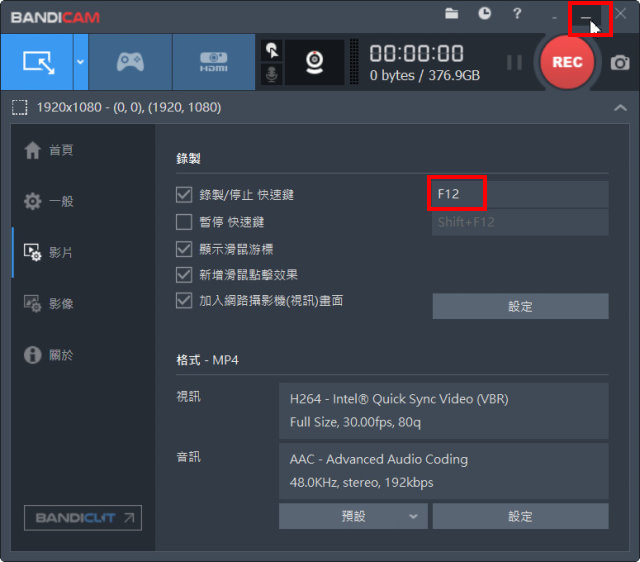
9.按下F12結束錄影,桌面就會出現影片檔案了。請看一下錄影出來的效果,決定是否要做任何調整。底下就是有啟動視訊鏡頭的錄影效果,可以看到視訊鏡頭擷取到的畫面會嵌入在影片右下角。
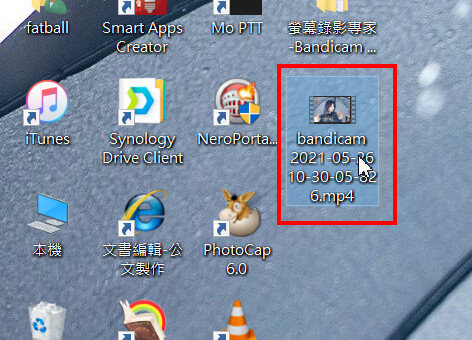
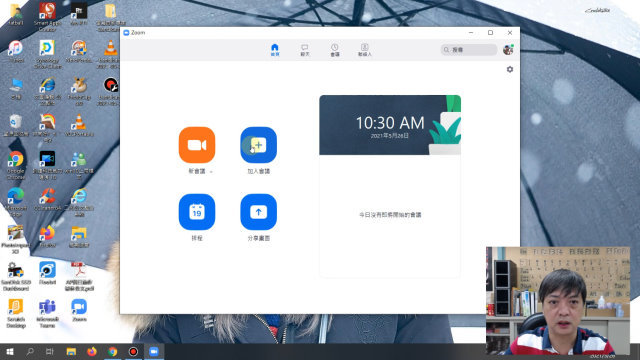
.
