接下來我們要開始增加線上教材庫的內容,
這部分更加需要老師的辛苦付出了。
1.請老師登入達學堂,點選『影音學堂』→『個人教材庫』,點選畫面右邊的『新建教材』。
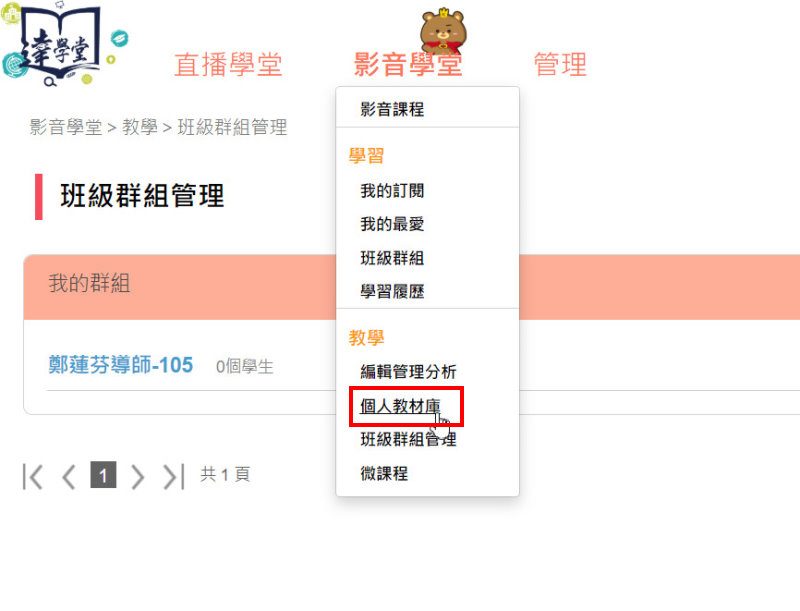

2.請老師輸入『教材名稱』,老師也可以輸入『關鍵字』,方便將來容易搜尋到教材。

3.如果老師有錄製教學影片檔,可以在這裡上傳。影片檔如果已經在YouTube上,點選『分享網址』,再『貼上YouTube影片網址』即可,也可以按一下『確認截圖』查看影片截圖是否正確。如果教學影片存在電腦上,那麼點選『自行上傳』,就能『選擇電腦上的影片』直接上傳到達學堂。


4.老師要上傳試卷前要先編輯題目與建立試卷,請老師點選『管理』→『試卷列表』。老師可以在電腦上先將試卷『用EXCEL的方式建立』起來,再使用『匯入題庫』方式,實際操作方法請點選『範例』來查看。


5.這裡僅介紹直接建立題目的方式。先『輸入題目文字』(如果題目是一張圖片,那麼請點『上傳圖片』),『知識點』隨老師意願要不要輸入都可以。接著依序點選『試題分類』→『答案』→『答題類別』,最後按『儲存』,這樣就完成一個題目。由於一張試卷通常有許多題目,請老師『一一建立題目』。


6.當老師將題目都建立了之後,要將這些題目集合成一張試卷。請點選『管理』→『組卷功能』→『新增試卷』,請依序點選之前建立題目時的『試題分類』,底下就會列出『所有題目』(達學堂中所有老師建立相同分類的題目都會一起出現喔!),將你要加入試卷的題目後方的『操作』空格『勾選』起來。接著輸入『試卷名稱』,確認題數正確之後按『儲存』即可完成一張試卷。



7.回到教材編輯頁面,點選『編輯試卷』,就會看到自己建立的『試卷名稱』,將你要加入試卷名稱後方的『操作』空格『勾選』起來,再一次確認試卷內容正確無誤之後,按『確認』即可。



8.如果是『文件型式』(例如DOC或PDF檔等等)的教學檔案,點選『學習資料』下的『上傳檔案』,就能『選擇電腦內的教材檔案』。這裡要注意的是『檔案只能上傳一個』,所以如果老師的教材檔案有好幾個,請先在電腦上『合併成一個壓縮檔』,再將這個壓縮檔上傳。


9.確認這個單元教材都完成之後,請點選『儲存』即可。

10.接著老師便能在教材中看到已上傳的『教材列表』。若需要修改教材內容,可以點選操作列表的『筆型編輯按鈕』來做修改。當老師確該教材已經完成,請將『灰色分享按鈕』打開成『綠色』,再按『OK』,這份教材接著便能加入課程中分享給學生進行線上學習。


