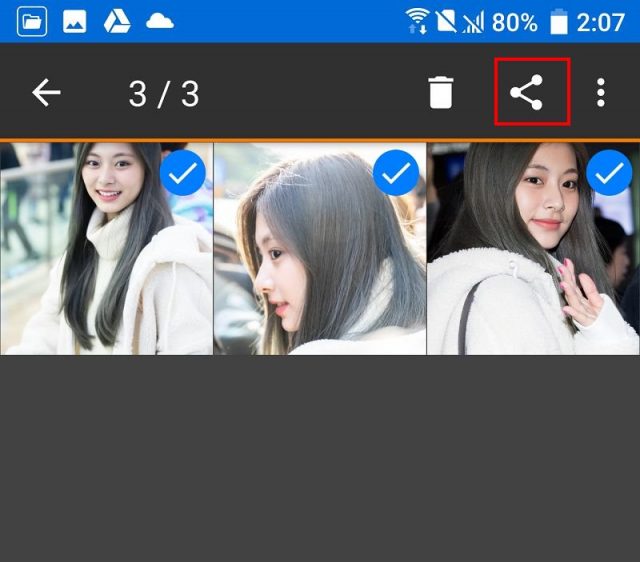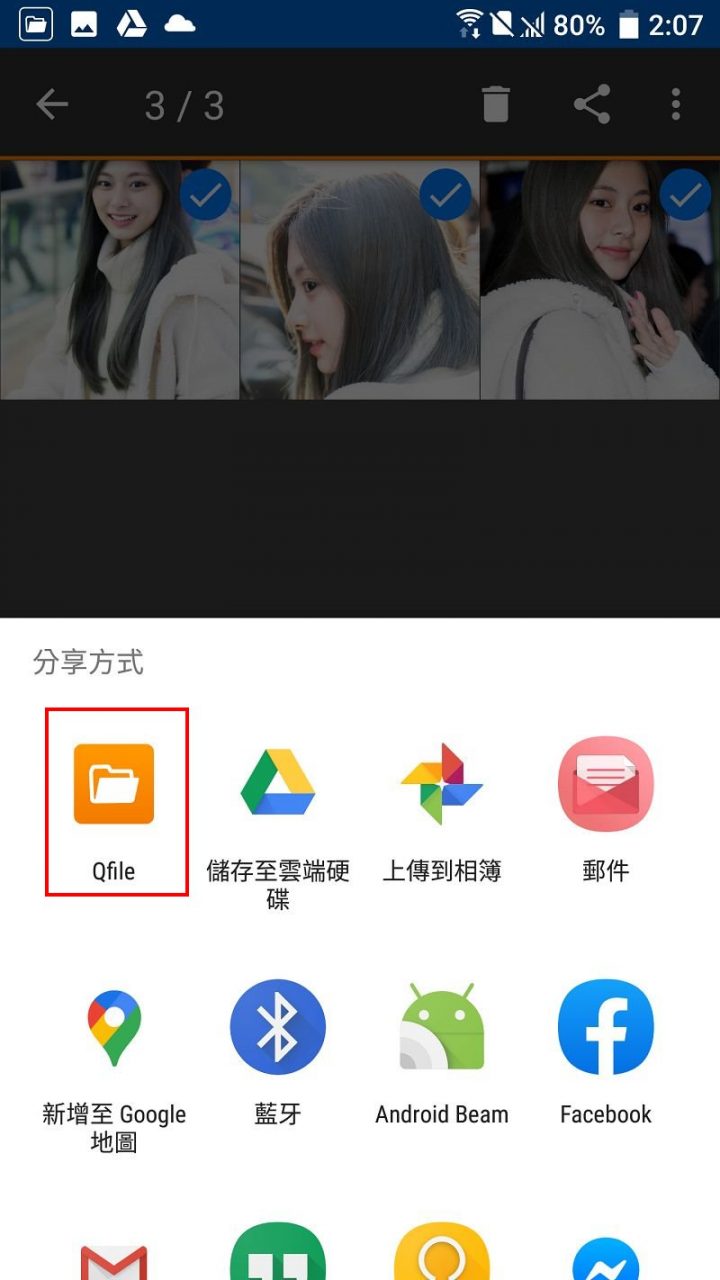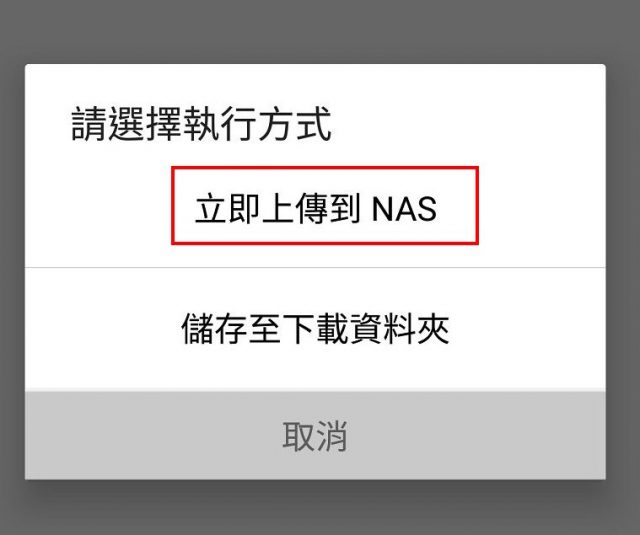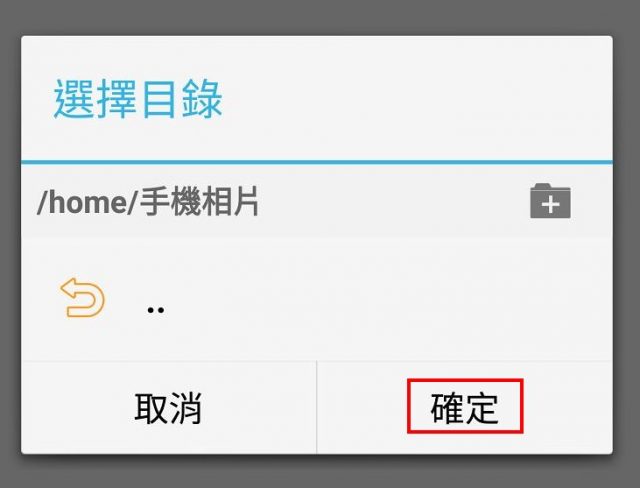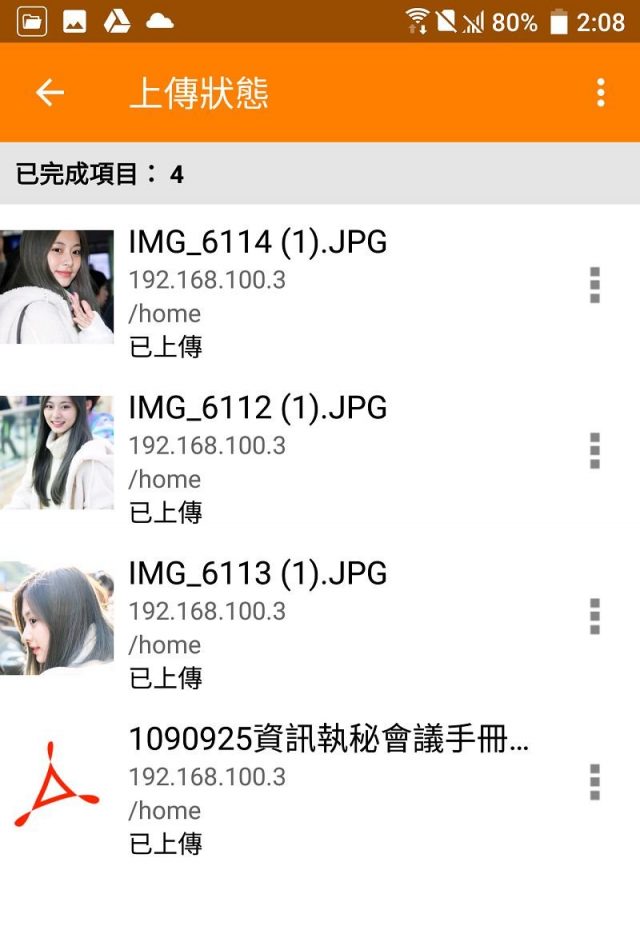漢民QNAP網路磁碟使用教學-4.Android手機介面
Posted by fatball on 星期四 11 月 26, 2020 Under →實用教學, →手機&平板, →雲端應用, ★教師資訊能力QNAP網路磁碟機也支援手機App登入與上傳檔案喔,
Android手機與iPhone手機介面極為相似,
但在上傳檔案方面稍有不同,
這篇文章先介紹Android手機。
★特別說明★
QNAP網路磁碟機只能在漢民校內網路連線,
所以老師的Android手機WiFi請先確認連上校內的KH-hmes這個無線訊號,
才能連線QNAP網路磁碟機喔。
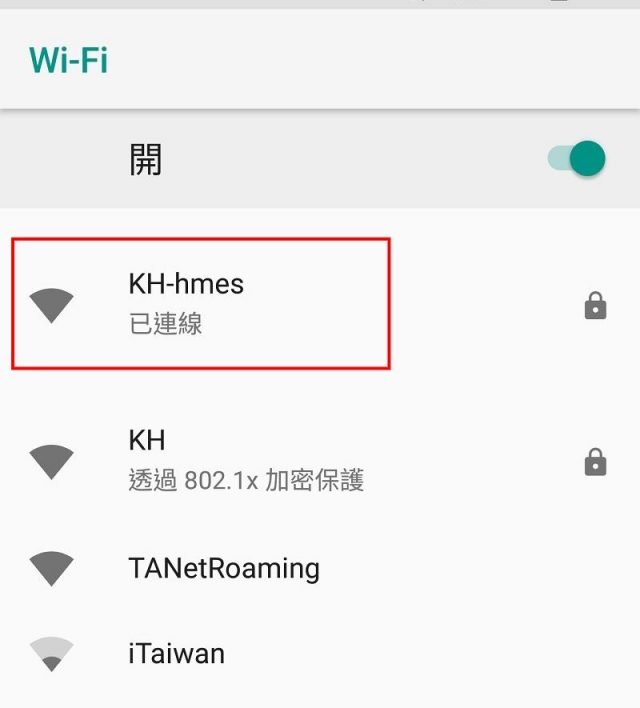
1.底下的『QRcode』提供老師使用Android手機掃描。如果手機沒有辦法掃描QRcode,那麼請開啟手機的『Google Play商店』,在搜尋列中輸入『Qfile』關鍵字來進行搜尋,找到『Qfile App』後,進行『安裝』後『開啟』,或是從『手機主畫面』開啟Qfile App。
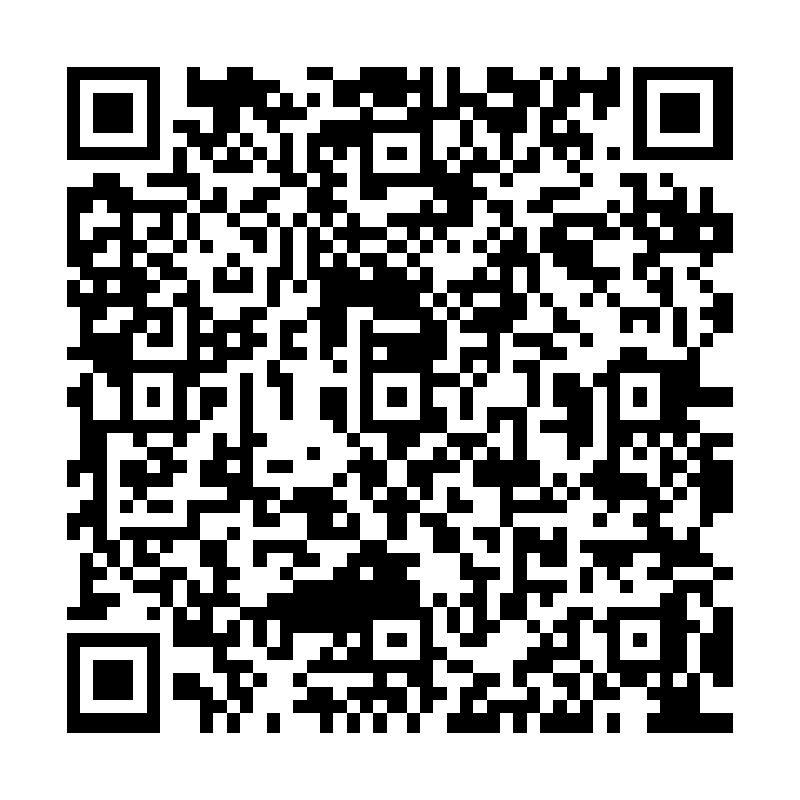

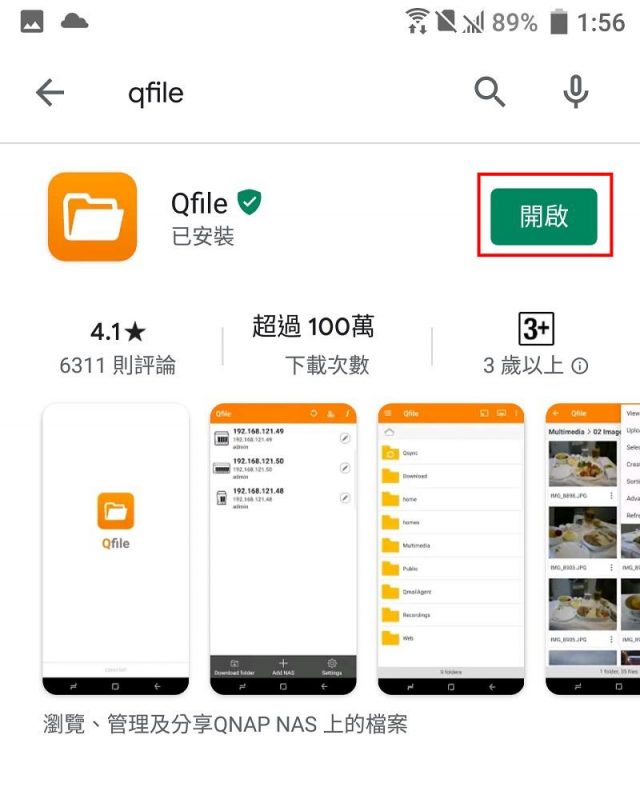
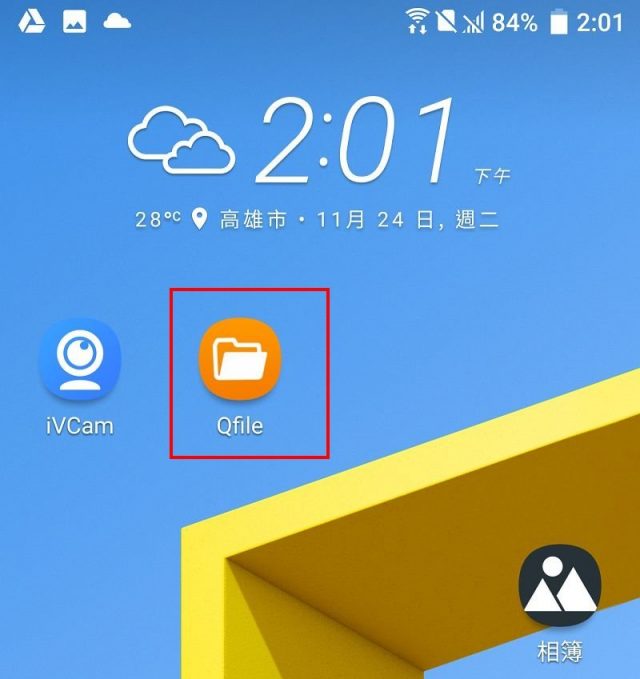
2.程式執行後的說明頁可以按『跳過』,地區確認是全球後按『下一步』,如果不希望QNAP公司收集你的資料,請選擇『不,謝謝。』,然後按『完成』。接著程式要『取得你的授權來存取手機內的相片媒體與檔案』,請按『允許』。

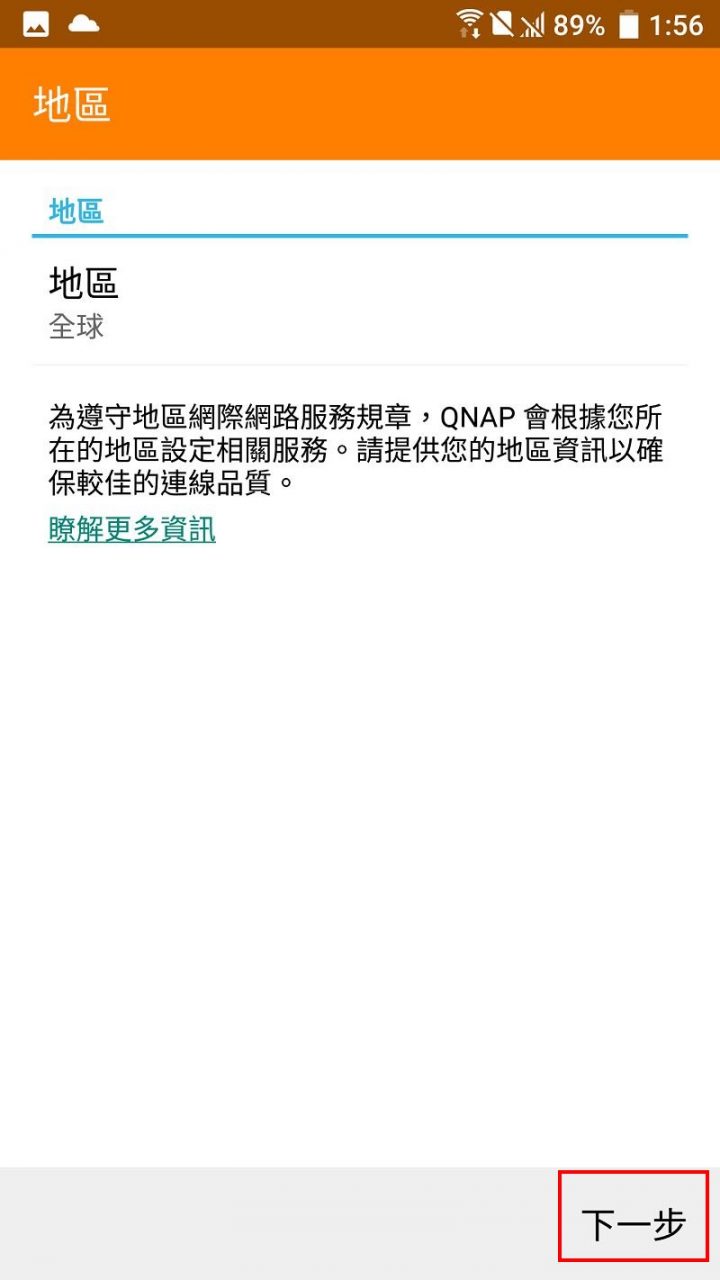
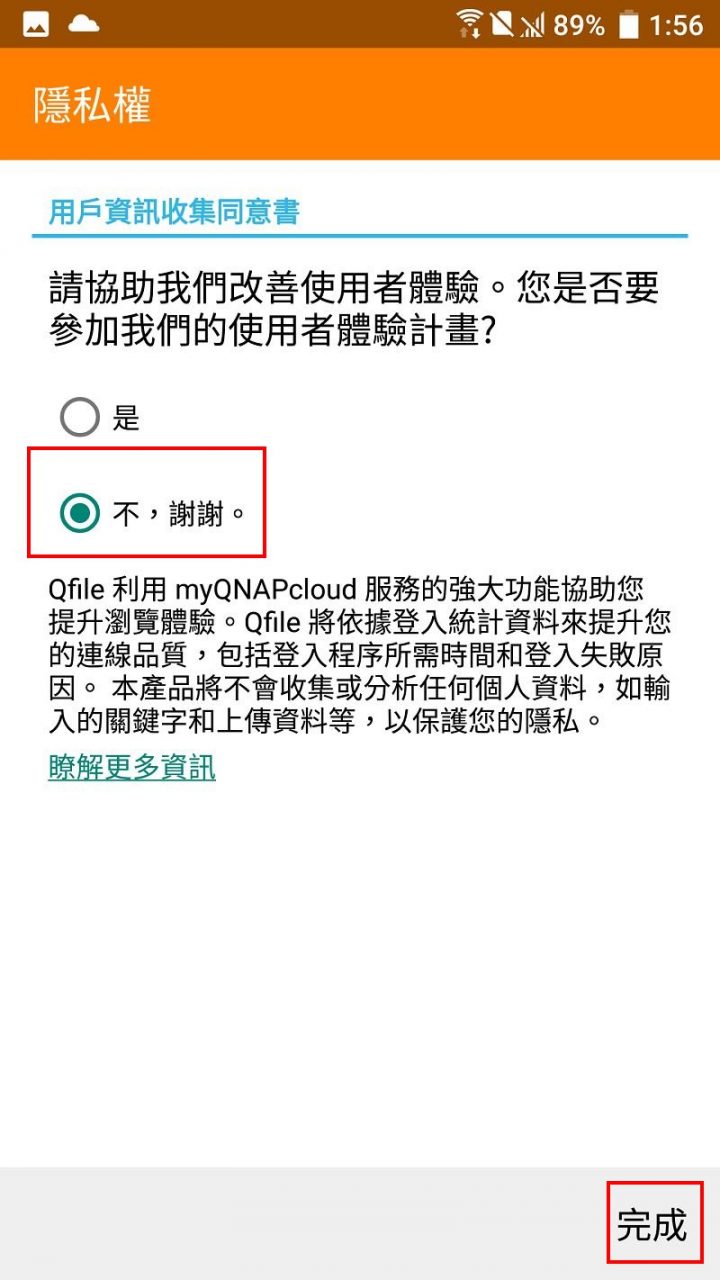
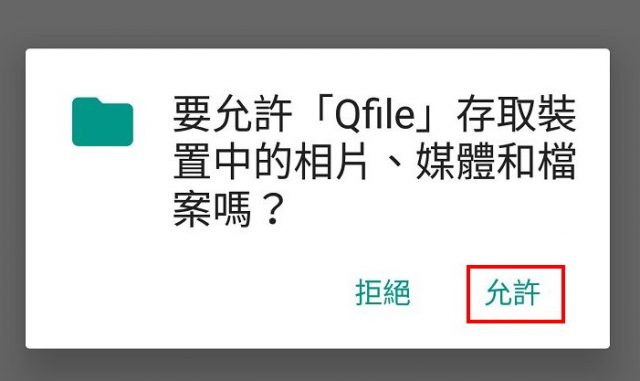
3.接著程式會搜尋到校內ip為192.168.100.25的QNAP網路磁碟機,這個ip是使用RJ45網路線連線的,我們打算使用光纖連線的192.168.100.3這個ip會比較快。請按底下的『手動新增NAS』,接著『輸入ip(192.168.100.3)』,『老師的漢民帳號與密碼』,『開啟安全登入(SSL)』,最後按右上角的『儲存』。登入過程中,如果出現信任憑證畫面,請按『確認』。
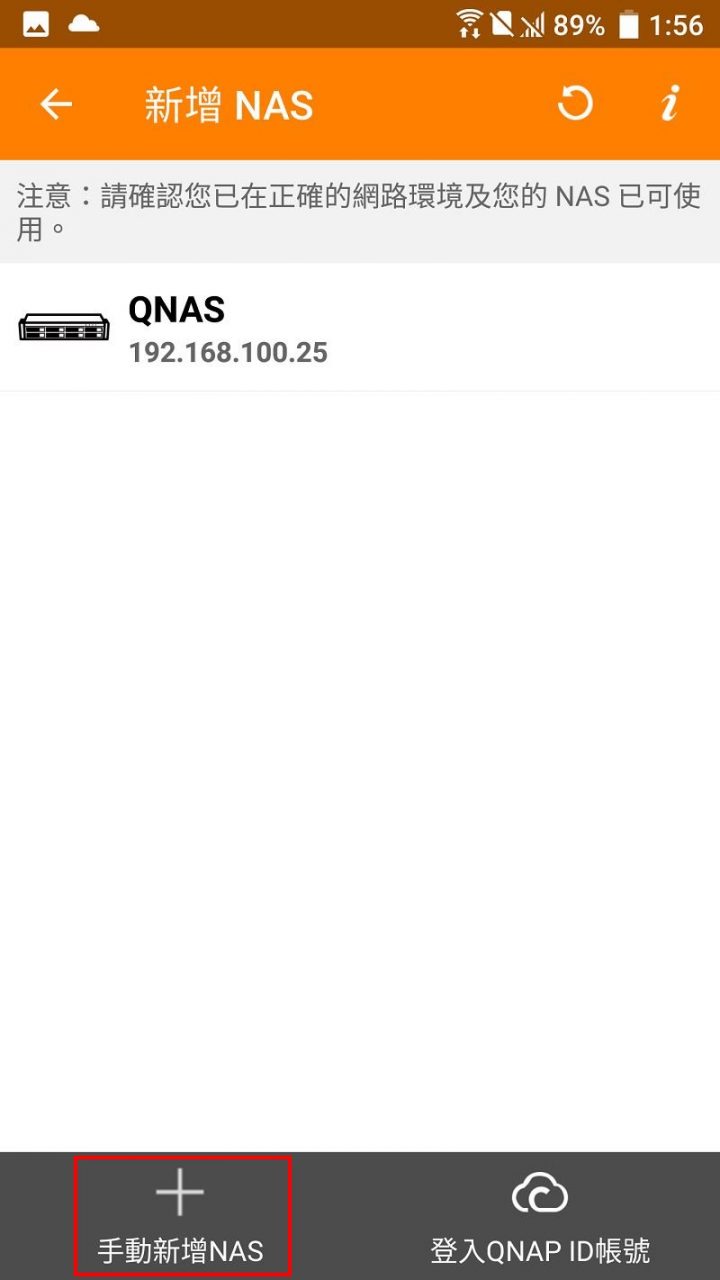
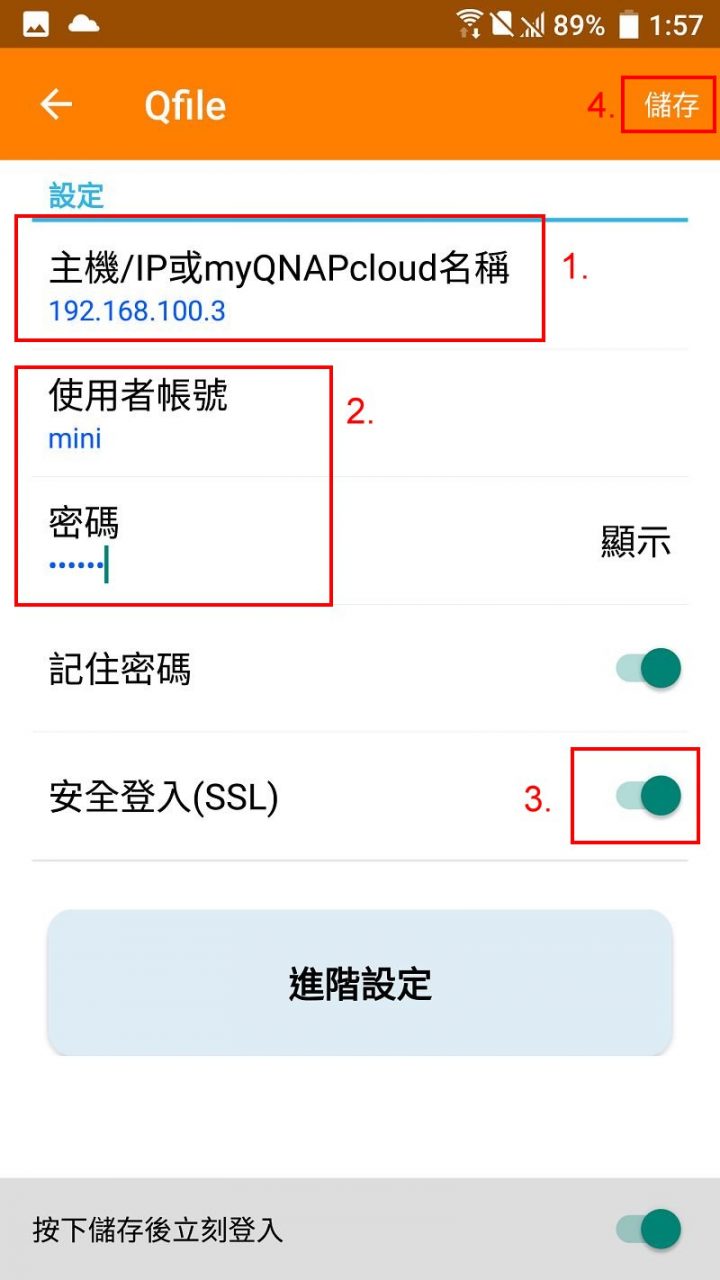
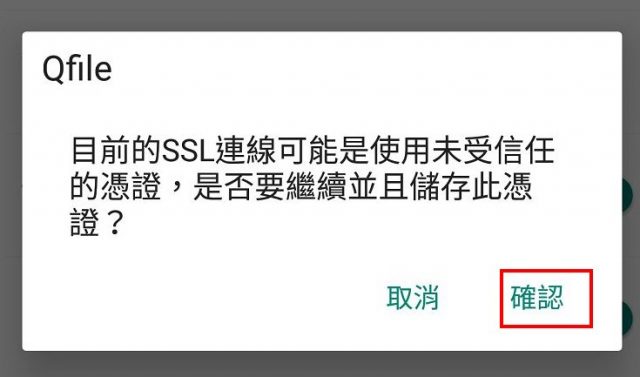
4.手機已經連線並登入QNAP網路磁碟機了,我們可以看到『Qsync』、『home』、『Public』3個資料夾。老師擁有權限可以上傳檔案的就是Qsync(上一個教學單元介紹的同步資料夾)與home資料夾,Public公用資料夾老師僅能讀取無法上傳檔案喔。
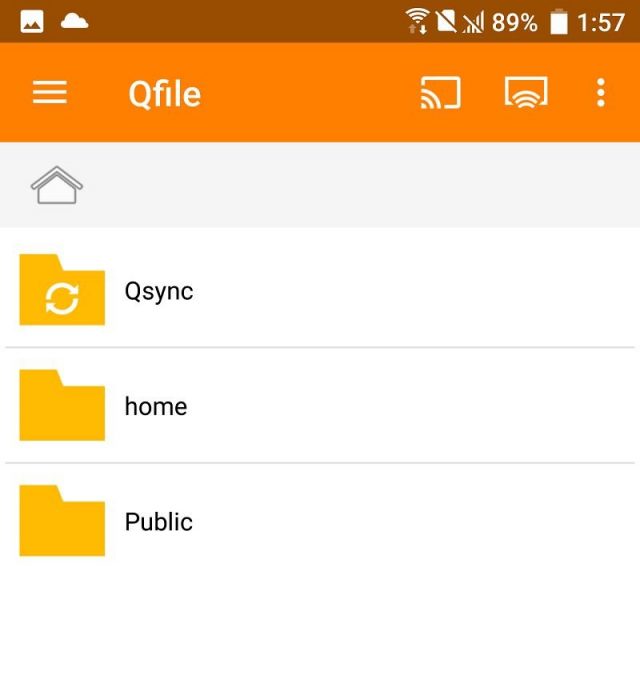
5.我們來試著上傳檔案。我先點選進入home資料夾,點選右上方的『功能圖示』,可以看到『上傳』與『新增資料夾』等功能。我點選『上傳』功能,程式會詢問要上傳的檔案在手機內哪個部分,我這裡選擇『本機儲存空間』。(這裡也是iPhone手機與Android手機最大的不同,iPhone手機是無法讀取手機內部磁碟空間的。)
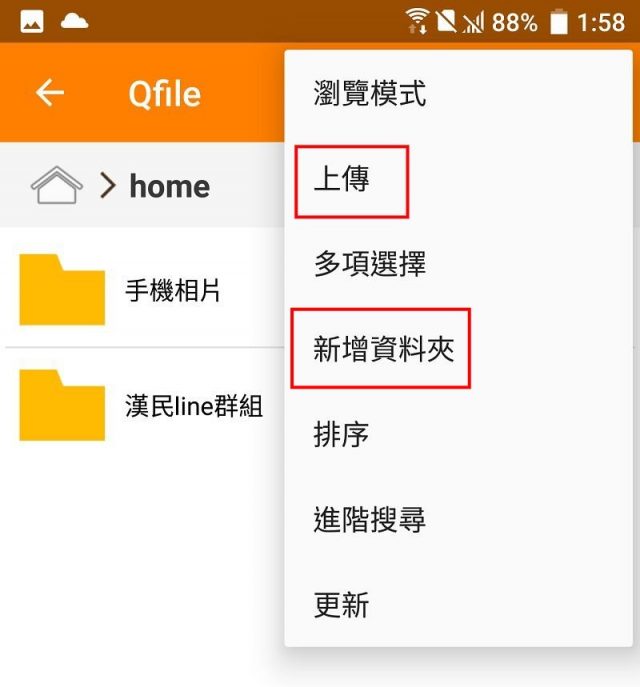
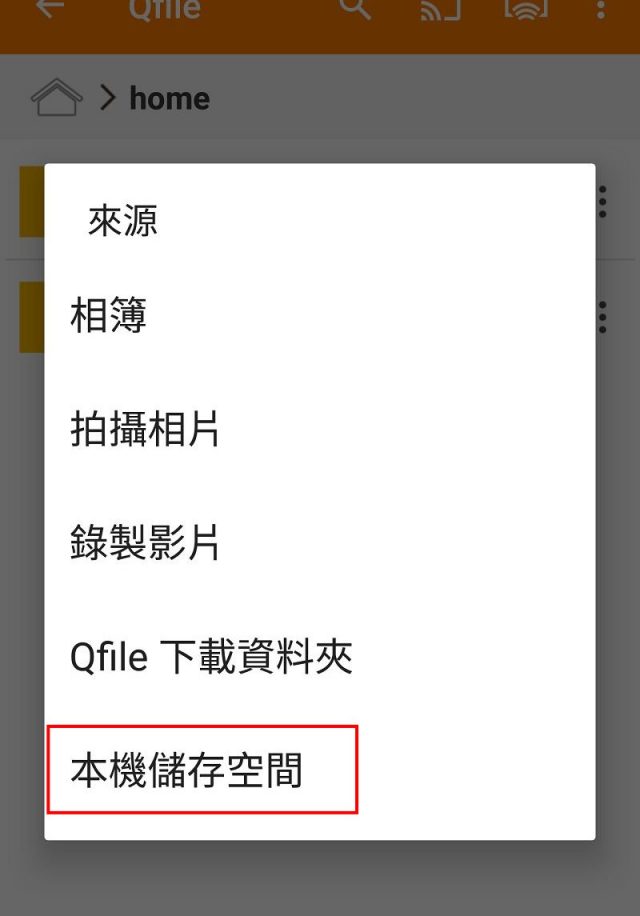
6.點選『內部儲存空間』(如果你的手機可以插記憶卡,則會多出一個外部儲存空間),接下來選擇檔案所在資料夾。『DCIM資料夾』是手機拍攝的相片與影片資料夾,網路下載的檔案則多在『Download資料夾』內。我點選『Download資料夾』,點選裡面的一個『PDF檔案』。
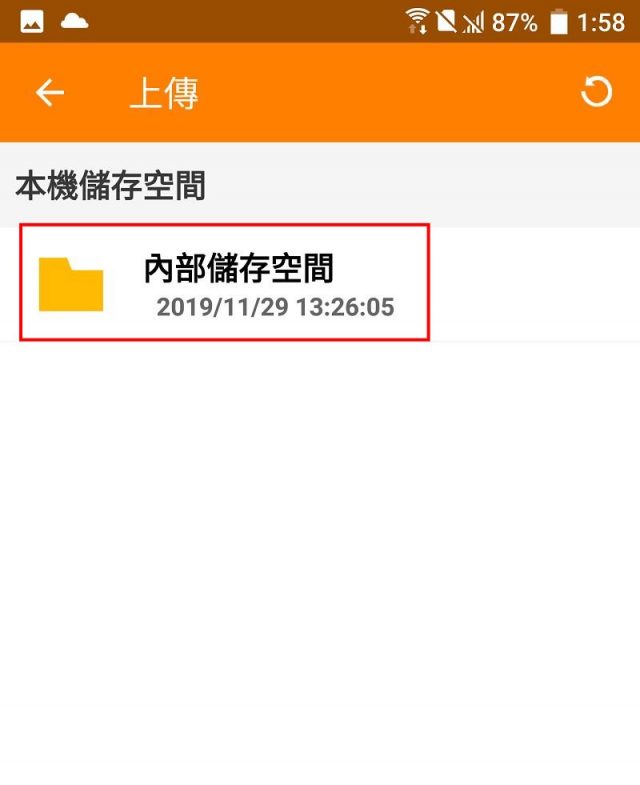
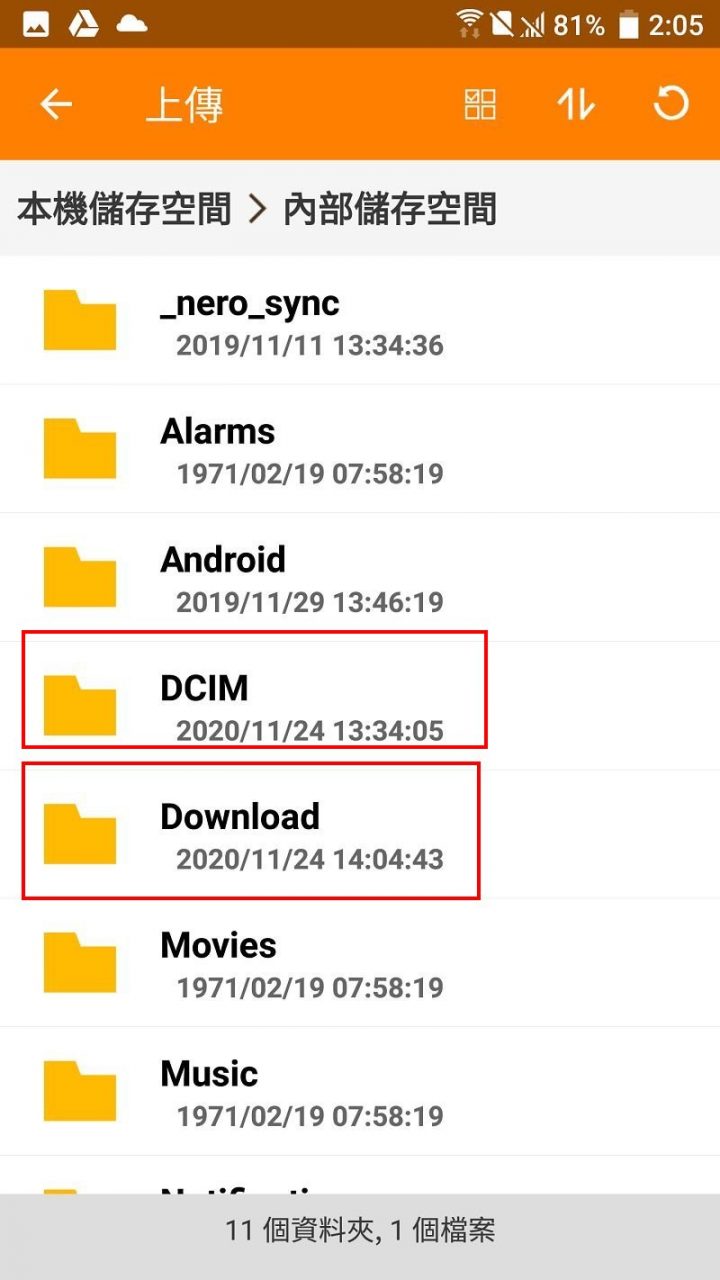
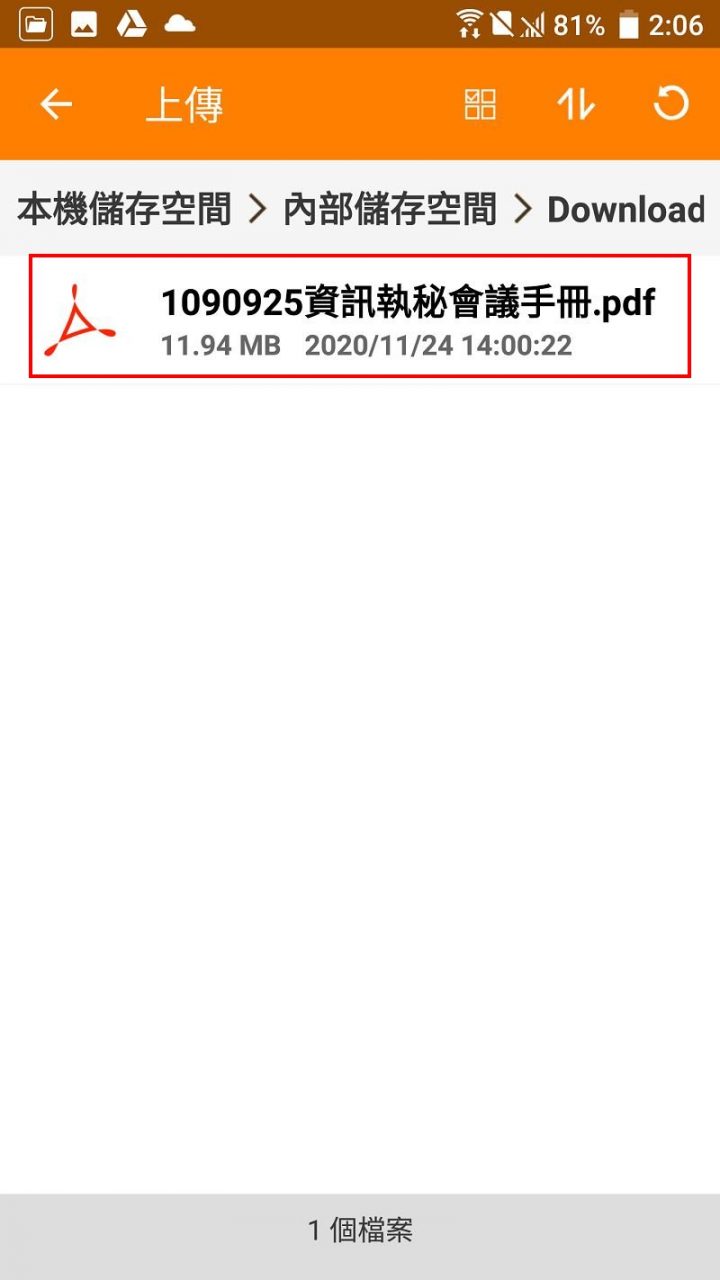
7.『上傳狀態』畫面可以看到檔案已經上傳成功了。回到Qfile中的『home資料夾』,我剛剛上傳的檔案已經出現了。

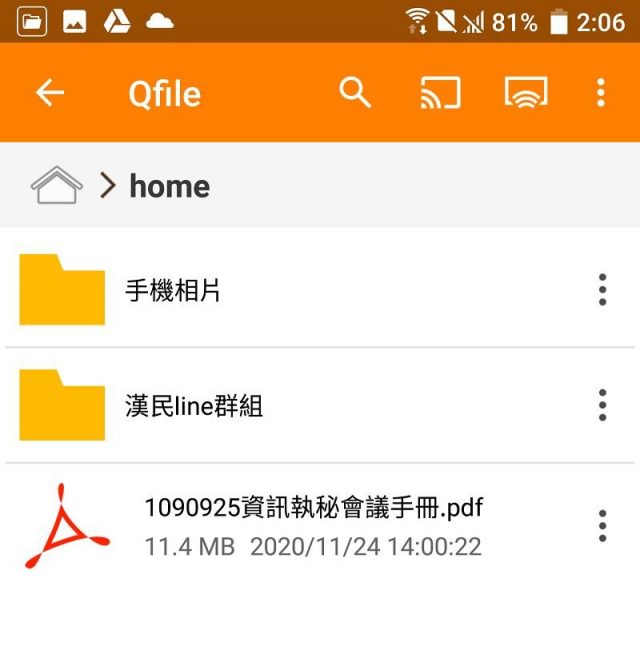
8.如果要上傳相片或影片,可以『開啟手機的相簿』。將想要上傳的相片與影片一一『勾選』起來,按一下『分享圖示』,選擇『Qfile』,選擇『立即上傳到NAS』,找到上傳的目錄後按『確定』,照片就可以上傳成功了。