5 月 10
PhotoCap製作大頭照相片(5.01版更新教學)
Posted by fatball on 星期一 5 月 10, 2010 Under →PhotoCap5由於最近要進行校內教師的資訊研習,
使用軟體就是PhotoCap,
此外也由於PhotoCap已經更新至5.01版,
針對研習有提到的部分,
進行文章的更新。
PhotoCap製作大頭照相片
利用PhotoCap來製作證件大頭照是相當容易的,
每個人都可以利用這軟體輕鬆完成,
但問題在於如何將處理出來的證件照洗出來。
外面的相片沖洗店對於此類證件照是要加收費用的!
建議您可以利用網路沖洗服務,將證件照檔案上傳進行相片沖洗 (此類網路沖洗是要加收運費的) 。
如果您剛好是COSTCO(好市多)會員,也可以將檔案複製到記憶卡中,到COSTCO賣場中沖洗記憶卡中的相片。
或者,您自己就有相片印表機(噴墨或雷射),買包相片紙自己在家印囉。
1.開啟PhotoCap程式,點選『工具列』中的『大頭照』圖示。

2.接下來程式出現『大頭照模版』視窗,可以依據您的需要選擇適合的模版。
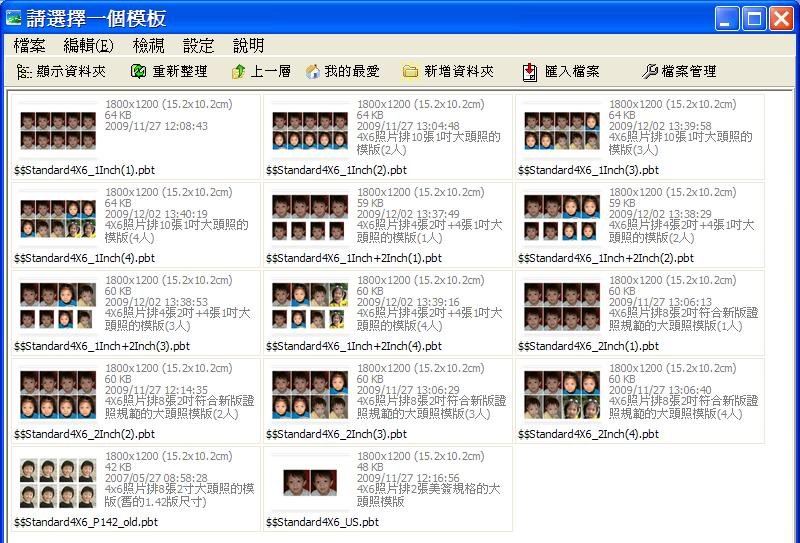
3.這裡示範選擇『利用4X6照片大小排列出8張2吋證件照』的模版。
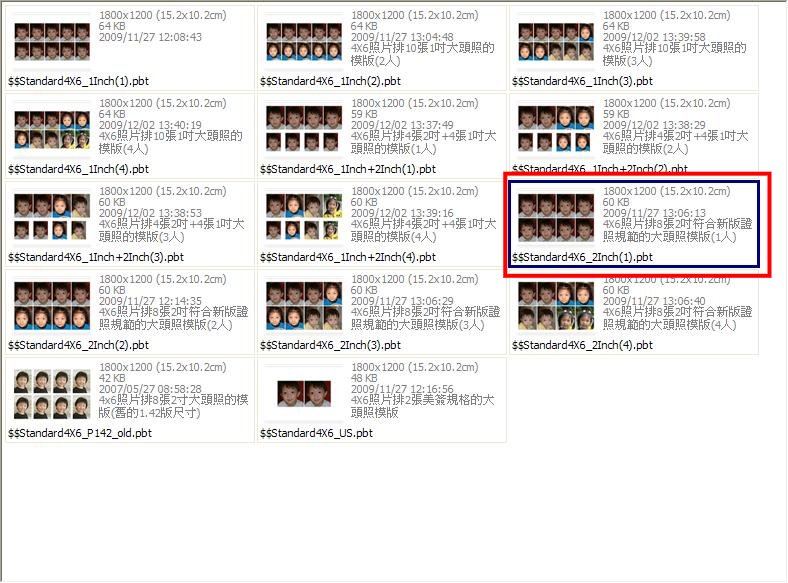
4. 點選左上方的『載入照片』鈕。

5.接著在檔案瀏覽視窗中選擇你要載入照片所在的磁碟機與資料夾。點選要處理的照片,按一下『加入照片』鈕,再按一下『OK』即可。

6.照片已經加入模版內。我們可以在右上方的控制區,移動照片位置來截取出正確的部分。

7.接著要將完成的證件照儲存起來,請點選『輸出大頭照』。
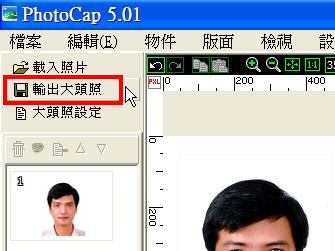
8.點選一下『輸出路徑』鈕,選擇要儲存檔案的資料夾。

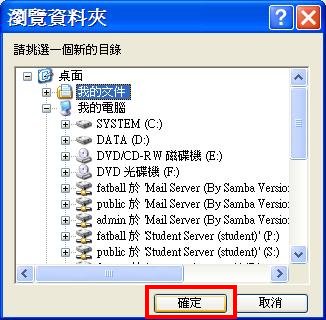
9.您可以更改輸出的檔案格式,也可以進行檔案名稱的輸出設定與壓縮品質。點選『開始輸出』。

10.分別點選『是』與『確定』。


11.製作好的檔案已經出現,可以將檔案複製到記憶卡中拿去沖洗成4X6照片,回家裁切即可。

