6 月 13
在Windows Word軟體中有所謂的「文字藝術師」功能,
而Writer中則稱作「美術字型」。
1.『美術字型』屬於『繪圖』功能,因此如果工作區下方沒有繪圖工具列,必須先點選『標準工具列』→『繪圖』,繪圖工具列才會出現。接著點選『繪圖工具列』→『美術字型畫廊』。
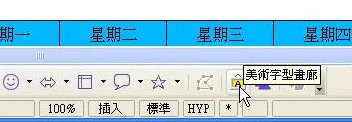
2.從『美術字型畫廊』視窗中,選擇一個喜歡的圖案,按『確定』鈕。

3.剛剛選擇的美術字型範本已經插入功課表中了。
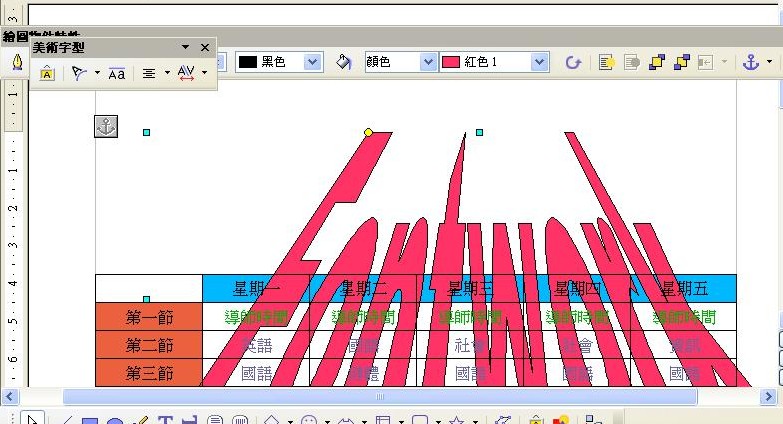
4.使用滑鼠拖曳美術字型前方的『圖片定位圖示』,將美術字型移動到適合的位置。而利用8個『藍色調整點』,可以調整美術字型的大小。
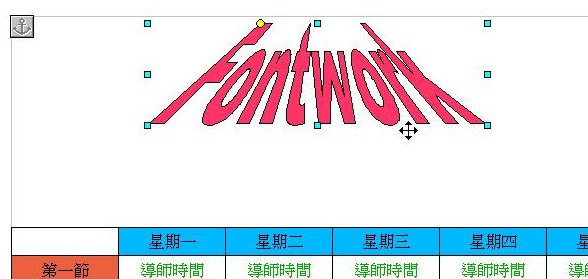
5.利用滑鼠對著美術字型範本『快按滑鼠左鍵2下』,我們就可以更改美術字型的文字內容。將原來的範本文字fontwork刪除,輸入我們希望呈現的文字,完成文字輸入後,再利用滑鼠對著美術字型範本『快按滑鼠左鍵2下』,美術字型的文字內容已經變更為剛剛輸入的文字內容了。
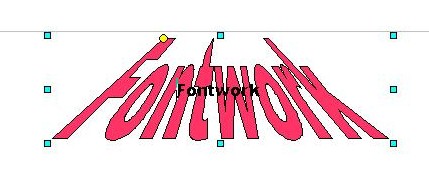
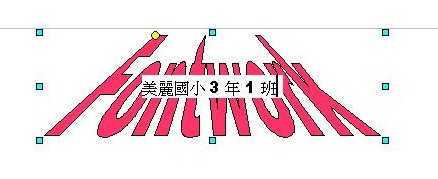

6.如果對於所呈現的美術字型效果不滿意,可以點選『美術字型設定視窗』→『美術字型形狀』→『選擇形狀』,即可變更美術字型的形狀。
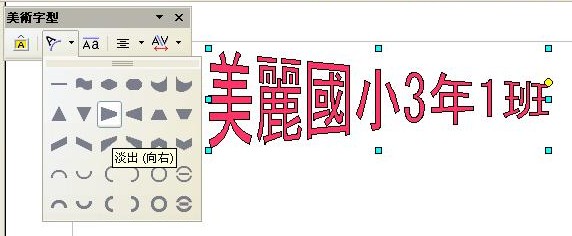
7.點選『繪圖物件特性視窗』→『平面樣式/平面充填』,則可以更改美術字型內文字的顏色。

8.我們利用相同的方式,製作出另一個美術字型,完成屬於功課表上的完整標題。

