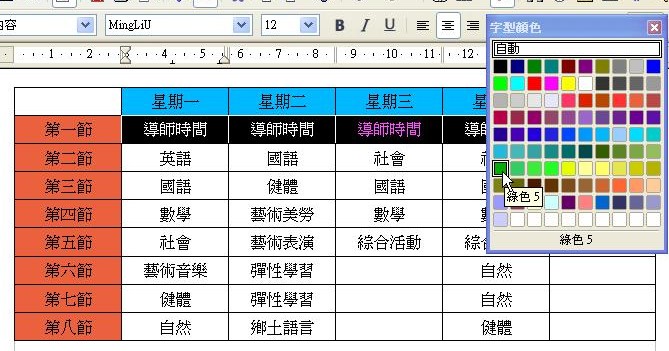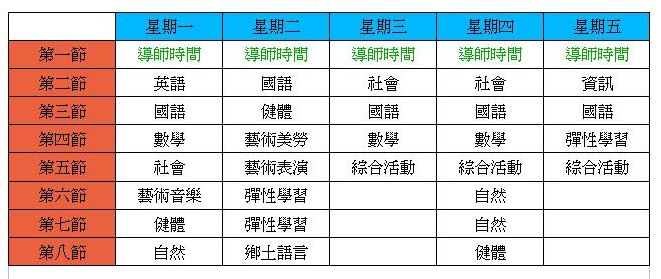這單元目標是希望學生能製作出一張簡單的表格,
並且將製作出的表格加上前幾節課所學到文字輸入能力,
完成一張功課表。
1.製作表格時,請點選功能表列之『表格(A)』→『插入(I)』→『表格(T)』。

2.在『插入表格』視窗中,我們主要修改『表格名稱(A)』、『欄(C)』與『列(R)』的數字部份。其中『表格名稱(A)』可以使用預設出現的名稱即可,『欄(C)』表示表格中的『直行數目」,而『列(R)』則表示表格中的『橫行數目』。

3.由於功課表中用到星期一至星期五以及節數,共六個直行,所以『欄(C)』的數字輸入6;而每天有8節課加上星期數,共九個橫行,所以『列(R)』的數字輸入6。完成輸入後,按『確定』鈕。
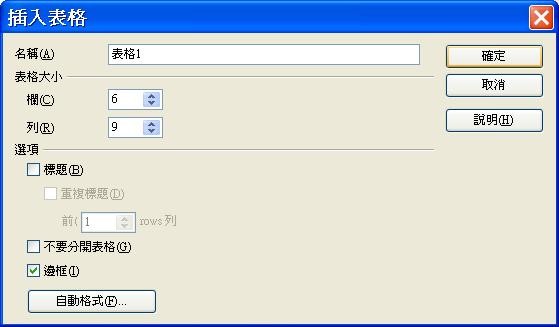
4.工作區已經出現我們所設定的表格。而在工作區上方也出現『表格格式設定』視窗,可以針對表格的格式進行設定。
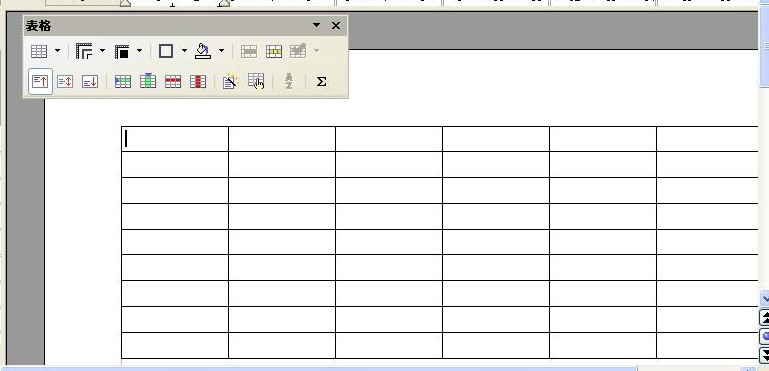
5.除了使用功能表列之『表格(A)』→『插入(I)』→『表格(T)】來製作表格。也可使用滑鼠點選『標準工作列』→『表格』,滑鼠在出現的小型表格方塊上,移動至要製作出的表格大小(例如本節課所需要的功課表表格為6×9),按一下滑鼠左鍵即完成插入表格的動作。

6.接著開始輸入功課表內容,下圖是完成文字輸入的功課表,可以發現表格預設文字是『靠左對齊』與『黑色文字』。
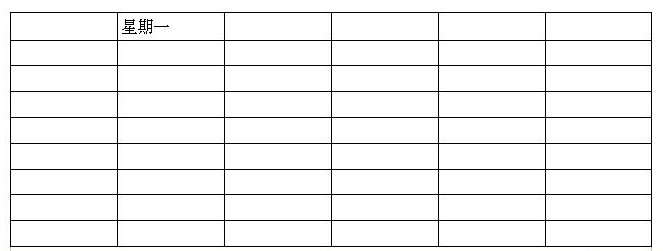

7.我們希望全部表格內的文字都『置中對齊』,所以從最左上角的儲存格按住滑鼠左鍵『拖曳』至最右下角的儲存格,這時整張表格呈現『反白』狀態(下圖1)。 點選『格式工作列』→『置中』,表格中所有的文字已經完成置中對齊了(下圖2)。


8.接著來更改『星期列』的背景顏色,以達到突顯的效果。因此從星期一儲存格按住滑鼠左鍵『拖曳』至星期五儲存格,這時星期列儲存格呈現『反白』,點選『表格視窗』→『背景顏色』。

9.從『背景色盤』中點選一個希望呈現的背景顏色 (左圖示範選擇『藍色7』) 。星期列儲存格的背景顏色已經變為『藍色7』。其他的儲存格也可以使用相同方式變更背景顏色(下圖示範將節數列的背景顏色變更為紅色5)。



10.當我們要修改文字顏色時,請用滑鼠將文字『拖曳』起來,點選『格式工具列』→『字元顏色』→『從色盤中選擇一個顏色』。下圖中所拖曳起來的文字顏色已經變更為所選擇的綠色5,利用此方法可以更改表格中任何一個文字的顏色。

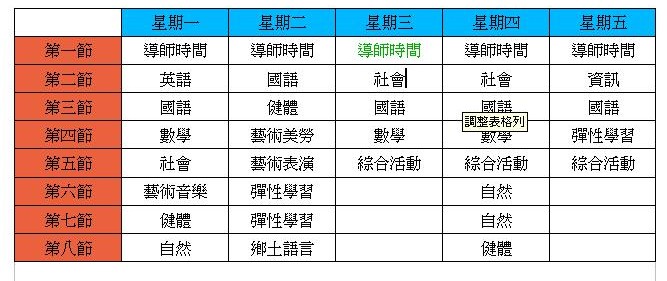
11. 而使用滑鼠『拖曳儲存格』的方式,則可將所選擇儲存格內的文字一次變更文字顏色。下圖2示範利用滑鼠拖曳導師時間儲存格的方式,將所有的導師時間文字都變更為綠色5。下圖3示範將上午的課程文字顏色與下午的課程文字顏色使用不同顏色,可以做出差別效果。