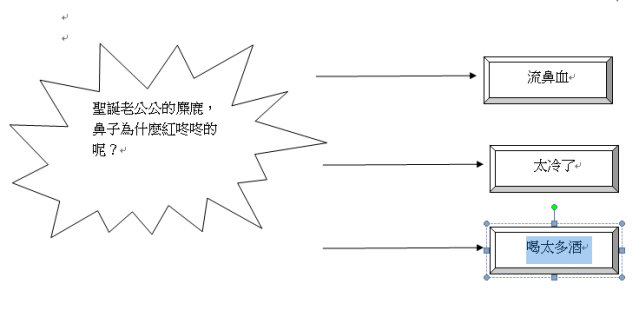3 月 12
我們繼續上單元後半部未完成的內容,
接下來要在Word內畫出一張圖,
需要用到『插入圖案』的功能喔~
1.首先要畫出一個大型的爆炸圖案,點選『插入』功能標籤,按一下『圖案』(這其實就是舊版Word中的快取圖案)功能,找到『星星與綵帶』中的爆炸圖案。
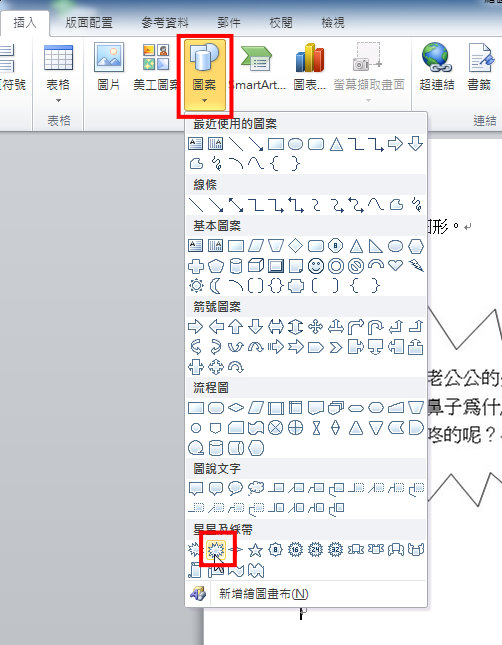
2.接著按住滑鼠左鍵『拖曳』出一個爆炸圖。如果需要變更圖案大小,可以按住圖案4個角落的藍點來調整大小。

3.如果需要『旋轉』圖案,則請按住圖案上方的綠點來旋轉圖案。
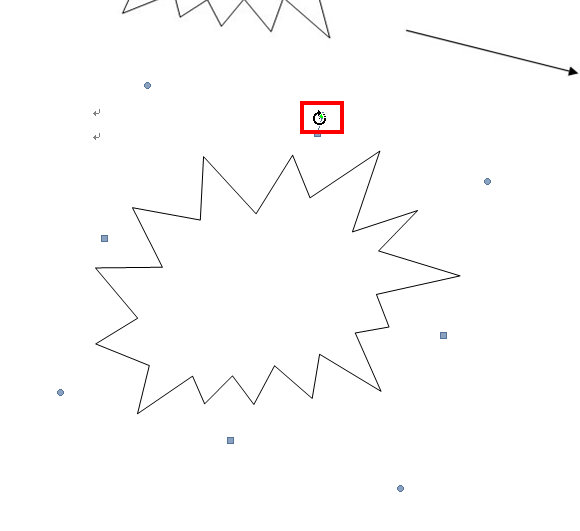
4.接著是箭頭圖案,箭頭圖案在『線條』分類中。
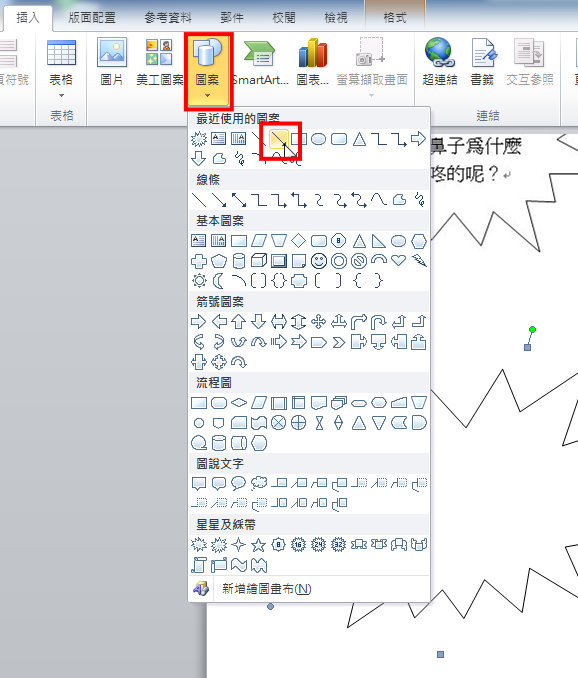
5.同樣利用滑鼠『拖曳』出一個箭頭圖案。
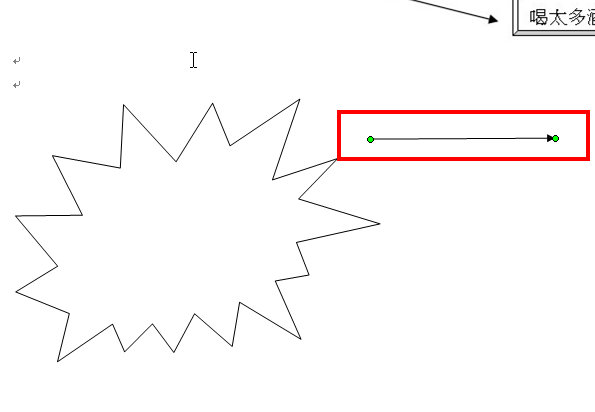
6.由於我們需要3個箭頭,所以我們要利用第一個箭頭來進行複製與貼上。點選第一個箭頭圖案,按『滑鼠右鍵』顯示出『快速功能表』,按一下『複製』。

7.接著在快速功能表中,選擇『保持來源格式設定』這個貼上選項,就可以複製出另一個箭頭圖案,然後把新出現的箭頭圖案移動到適合的位置。
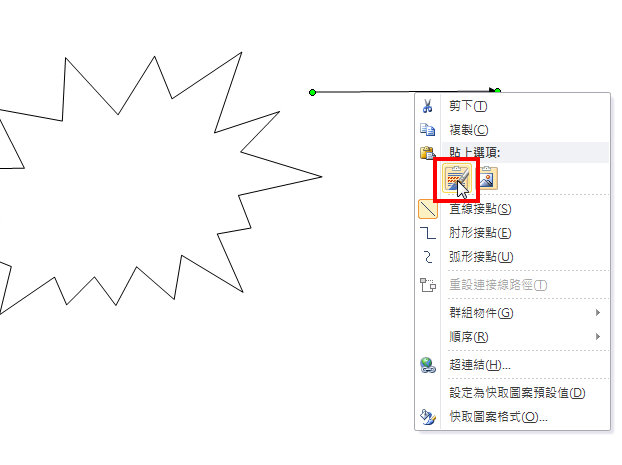
8.運用相同的方式來完成第3個箭頭吧。

9.接著要畫出矩形的方格,這個圖案在『基本圖案』分類中。

10.一樣利用滑鼠『拖曳』出矩形圖案。

11.運用複製箭頭圖案相同的方式來完成3個矩形圖案。

12.滑鼠對著爆炸圖按『滑鼠右鍵』,在『快速功能表』中選擇『新增文字』。

13.爆炸圖中出現了『文字插入點』,可以開始輸入文字囉。

14.把文字一一輸入吧。
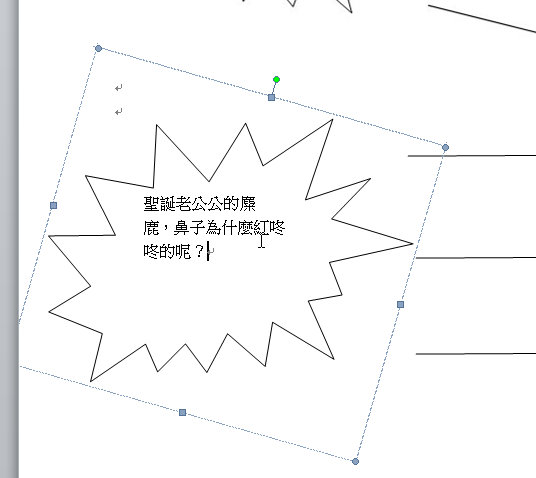
15.我們可以將文字選取起來,進行字型與文字大小等等的各項調整。
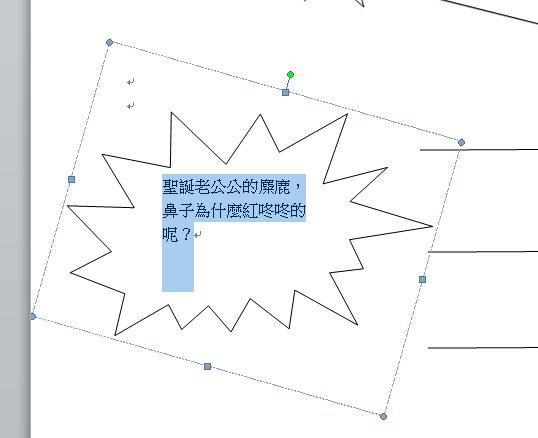
16.另一邊的矩形圖案也是利用相同的方式來新增文字。

17.先完成第一個矩形內的文字。
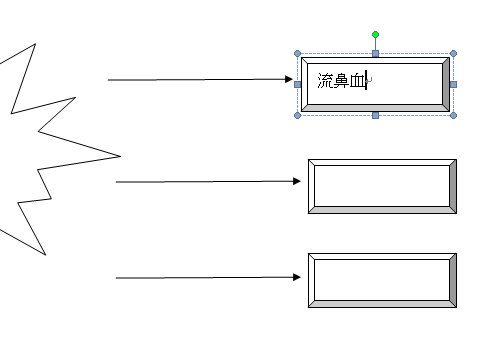
18.完成囉。