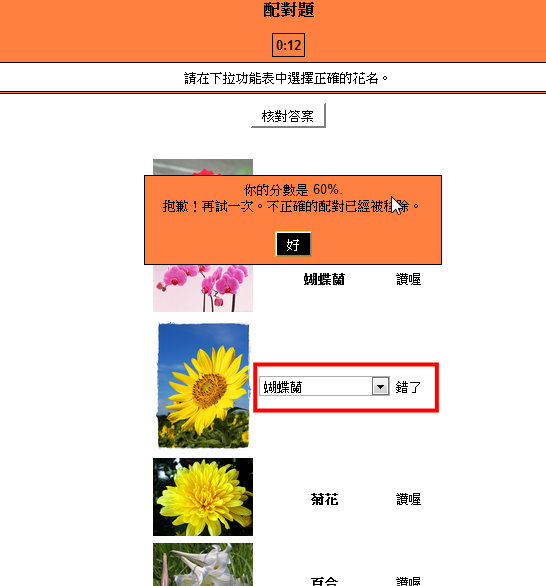Hot Potatoes線上測驗系統(6)-JMatch配合題(圖片)
Posted by fatball on 星期一 5 月 21, 2012 Under →Hot Potatoes, ★教師資訊能力在測驗卷中的配合題常常可以看到圖片,
而蔡老師會這單元開始放入圖片喔。
JMatch配合題分為『滑鼠拖曳式』與『下拉選單式』,
圖片如果用於『滑鼠拖曳式』,
那麼圖片當作題目或選項都可以。
但若要用於『下拉選單式』,
那麼圖片就必須當成題目來使用喔。
我們繼續看下去吧~
蔡老師同樣圖片型態的配合題出了2份Demo試卷~
1.『滑鼠拖曳式』圖片配合題Demo試卷。
2.『下拉選單式』圖片配合題Demo試卷。
1.首先建立圖片資料夾,並將要使用的圖片放入資料夾中。(此資料夾必須與網頁檔案同時上傳至網頁空間中,否則會發生在自己的電腦完成測驗卷後顯示正常,測驗卷在網路上卻無法顯示圖片。)其實線上測驗卷的圖片是可以來自網路上的,但網路圖片是否能一直存在實在有太多變數!為了避免不必要的麻煩,還是建議大家先將圖片下載到電腦中,待測驗卷完成後,網頁檔案與圖片檔同時上傳至網路空間中是比較保險的做法。
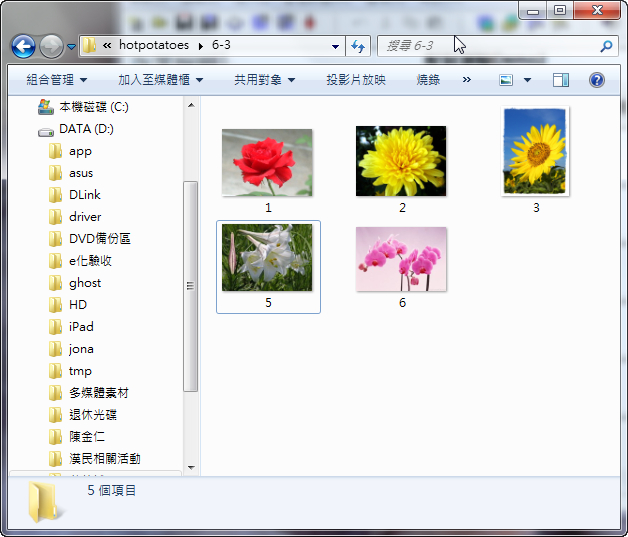
2.我們先示範『滑鼠拖曳式』的測驗卷做法,因此圖片當成試題或選項都可以,我們這裡是將圖片當成選項。建立完試題後,在選項第一個欄位中,點選『插入』→『圖像』→『來自本地檔案的圖片』。
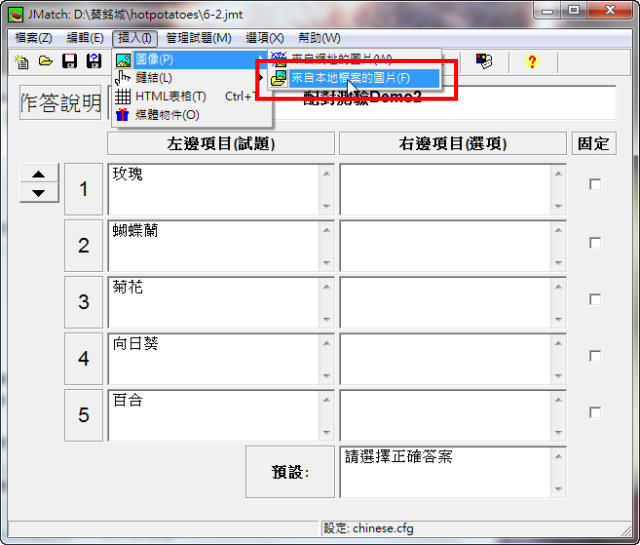
3.找到第一個試題的答案圖片,按『開啟』。
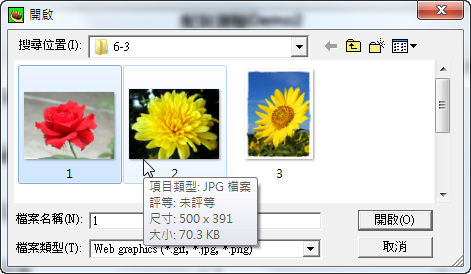
4.除非您事先編修過圖片,否則在圖片大小不一的情形下,建議固定圖片的寬度或高度,我這裡將圖片的寬度統一設定成100(維持長寬比例務必要勾選起來喔)。
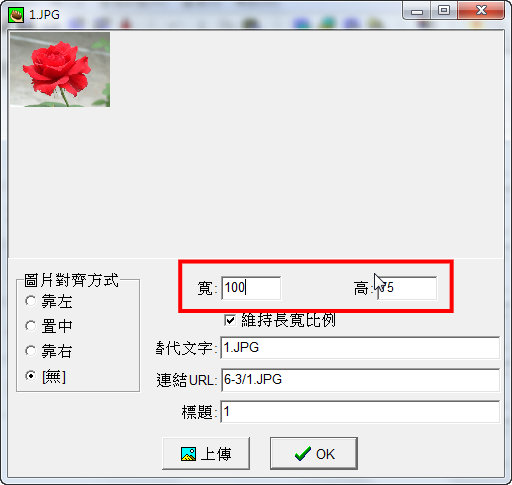
5.完成了第一個題目所對應的圖片選項設定。
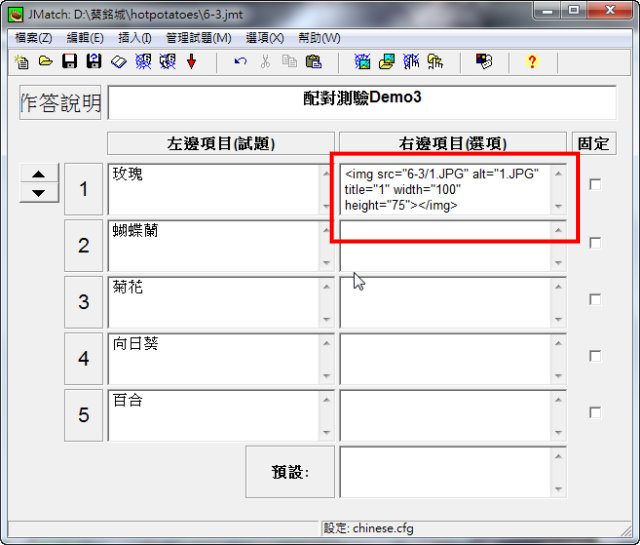
6.接著同樣的做法,將每個題目的對應圖片都一一設定好。
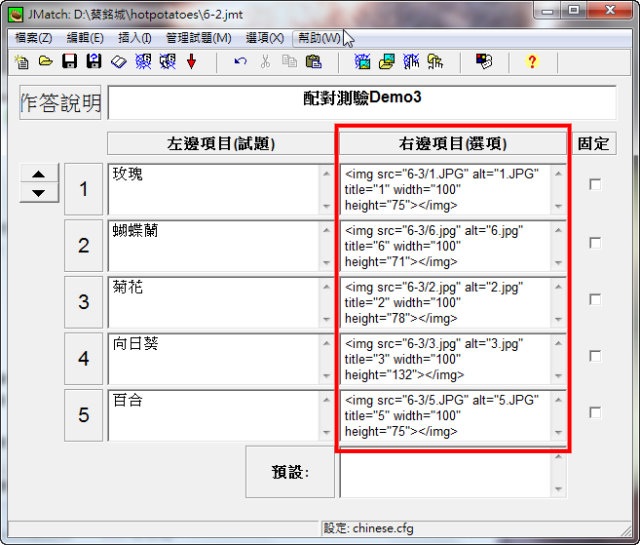
7.在『選項』→『設定輸出型式』的作答說明中,請清楚告知學生要如何操作測驗喔。
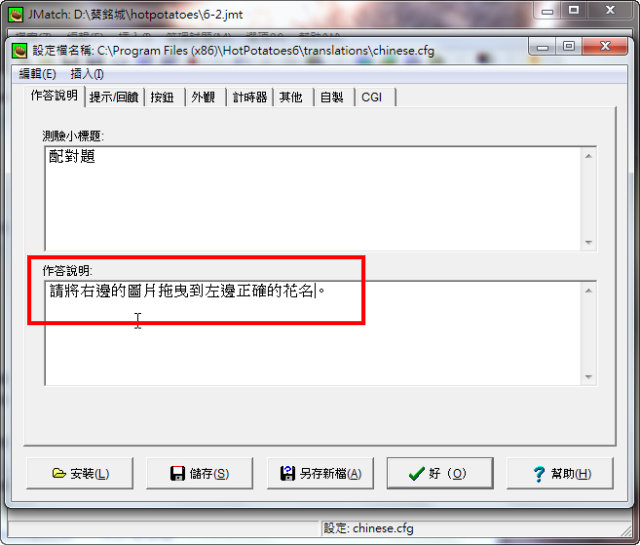
8.點選『檔案』→『建立網頁』→『適用於V6瀏覽器的拖放網頁』。
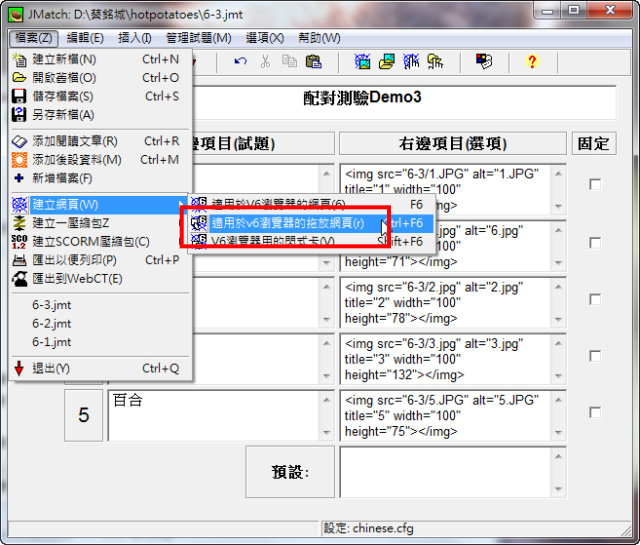
9.這就是圖片型式的配合題畫面了。

10.將右方的圖片利用滑鼠拖曳到左邊對應的題目邊,按一下『核對答案』即可知道自己的分數囉。
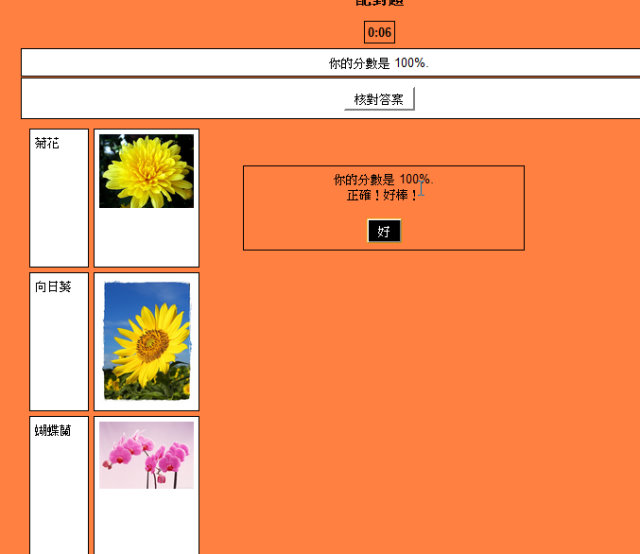
11.接下來試試『下拉選單式』的配合題。由於下拉式選單只能顯示文字,而無法顯示圖片,因此我們要稍做改變。先將選項的部分完成,接著依照第2~第4步驟的方法,將所對應的試題圖片一一完成。
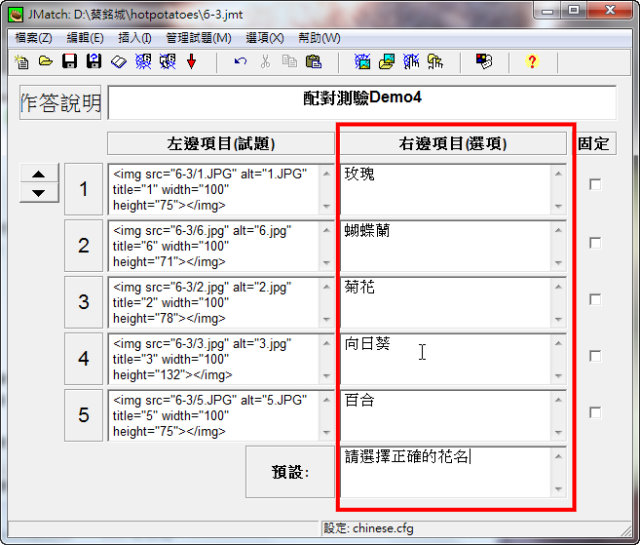
12.既然是『下拉選單式』配合題,作答說明就要跟著改變囉。
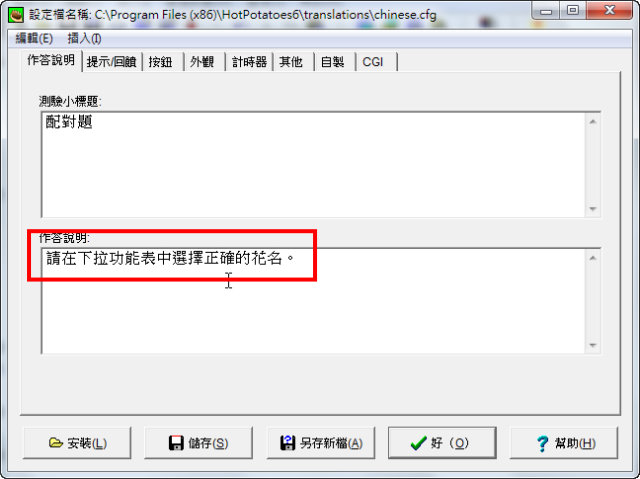
13.點選『檔案』→『建立網頁』→『適用於V6瀏覽器的網頁』。
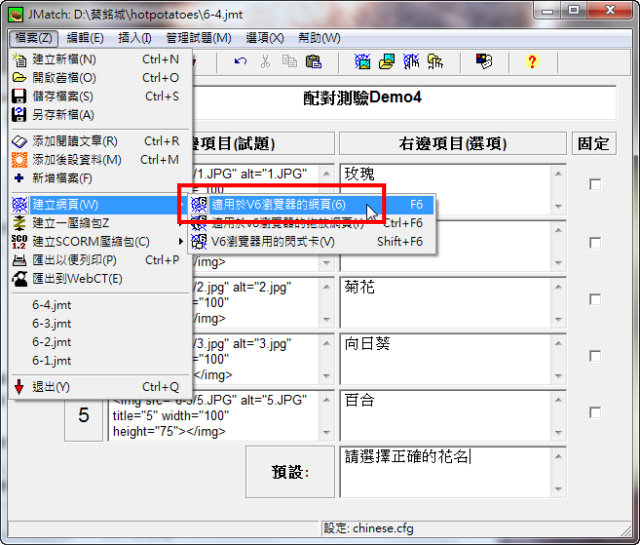
14.這就是下拉選單式的圖片配合題了。
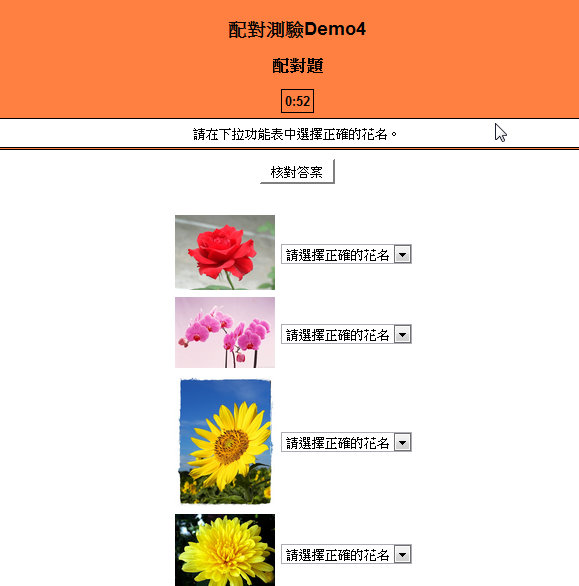
15.當出現錯誤答案時,該題目的下拉選單會保留著以供重新選擇,其他正確的答案則以粗體文字顯示。