前面的ExtraPlayer教學單元,
教大家利用此軟體來剪裁影片與合併影片。
而這單元更進一步,
教大家直接將一部影片剪成好多片段,
並且可以將這些片段直接組合成新影片。
這樣的功能有什麼作用呢?
我們若拍攝較長時間的影片,
裡面可能包含了不少不想要的片段,
要一一處理掉這些片段也是相當費功夫。
有了ExtraPlayer,
直接將想要保存的影片片段一一標記起來,
接著只需進行一個步驟,
便可以將這些已經標記起來的片段分別存成不同影片,
同樣也只需一個步驟,
ExtraPlayer馬上可以將這些片段重組成一個精華影片。
(許多利用電視卡所錄製的連續劇,便是利用這方式刪掉被錄下來的廣告片段。)
註:以下的示範影片為MPG格式,ExtraPlayer可以不經轉檔直接裁剪。
1.點選『加入本地檔案』鈕。
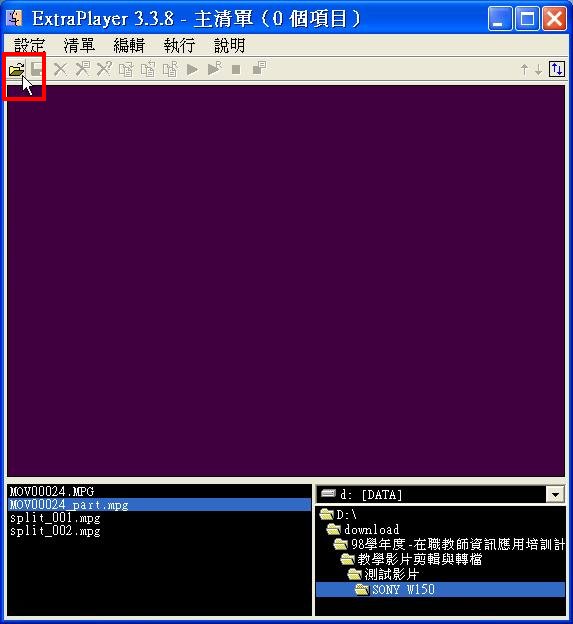
2.找到要進行處理的影片檔案,按『開啟』。(此篇示範教學採用MPG檔案格式)
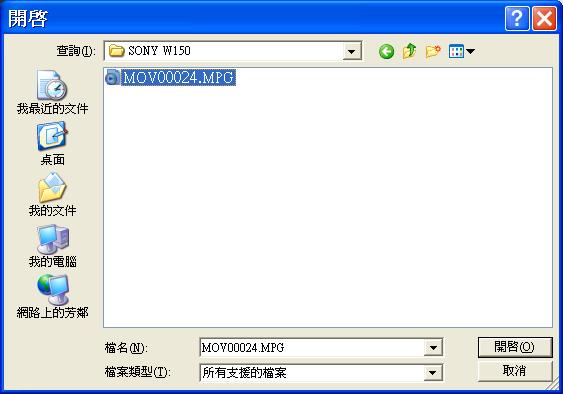
3.點選『播放』鈕。
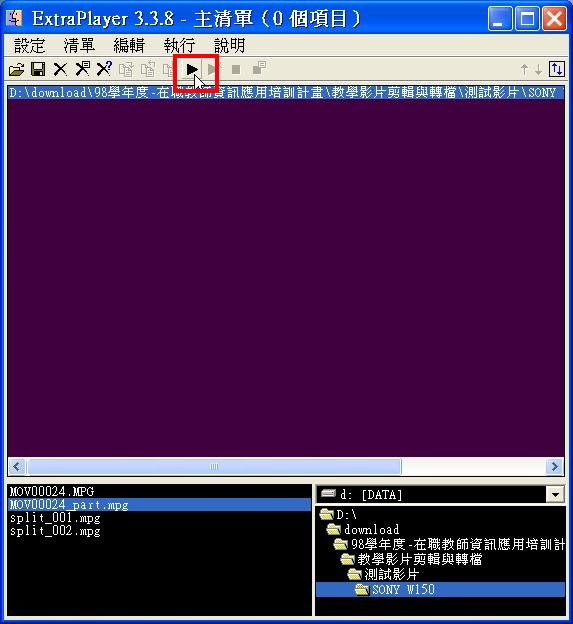
4.程式開始播放影片。當影片播放至要剪裁片段的開頭時,按下『標記開始』鈕;而影片播放至要剪裁片段的結束時,按下『標記結束』鈕,這時可以看到一段綠色的標記。


5.同樣的,當影片播放至要剪裁的第二片段的開頭時,按下『標記開始』鈕,影片播放至第二片段的結束時,按下『標記結束』鈕。這時已經可以看到2段綠色的標記了。
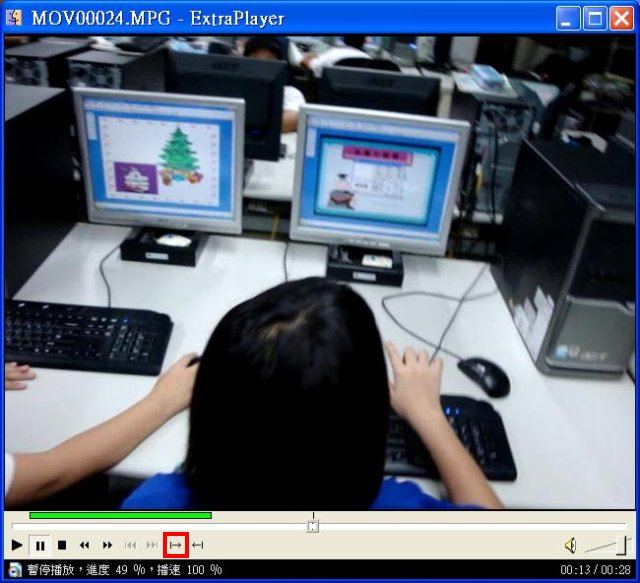
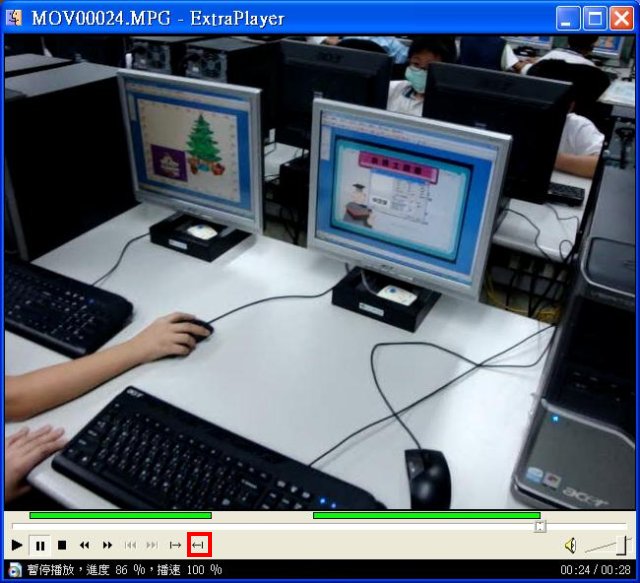
6.我們先將影片『暫停』。對著影片『按滑鼠右鍵』→『標記剪輯』→『另存分割』,這個動作可以將剛剛標記的2個影片片段分別剪裁成獨立檔案。(如果檔案不是ExtraPlayer可以直接剪裁的格式,那麼『另存分割』鈕會呈現無法選取的灰色,這時請選擇『另存分割與轉檔』)。
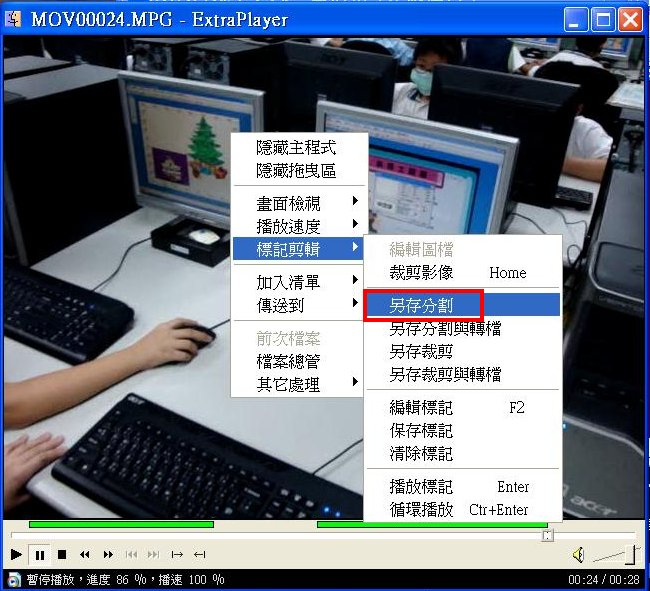
7.出現說明視窗。由於示範影片採用MPG格式,因此ExtraPlayer會直接進行分割。
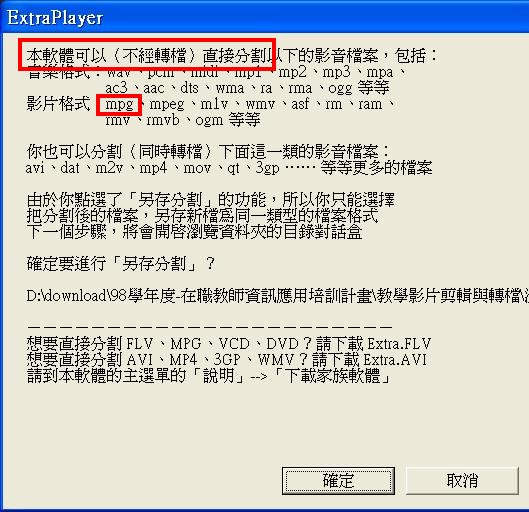
8.選取檔案要放置的資料夾,按『確定』。
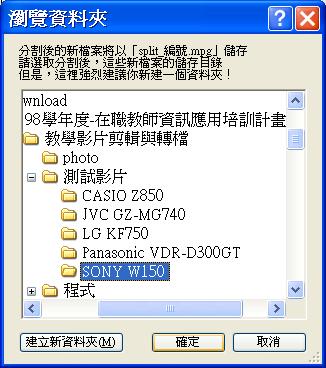
9.程式分割完成後,我們可以看到出現『split_001.mpg』與『split_002.mpg』兩個檔案。請播放這兩個檔案,確認分割的影片是否符合需要。
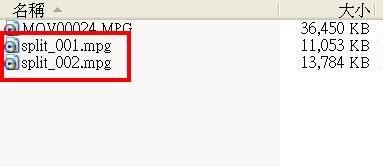
10.如果您想要將標記的2個影片片段重組成一個新檔案,那麼對著影片『按滑鼠右鍵』→『標記剪輯』→『另存裁剪』。(如果檔案不是ExtraPlayer可以直接剪裁的格式,那麼『另存裁剪』鈕會呈現無法選取的灰色,這時請選擇『另存裁剪與轉檔』)。

11.選擇要放置檔案的資料夾,程式會以『原檔名_part』的方式自動命名,如果需要更改檔案名稱可以在此時進行,按『儲存』。
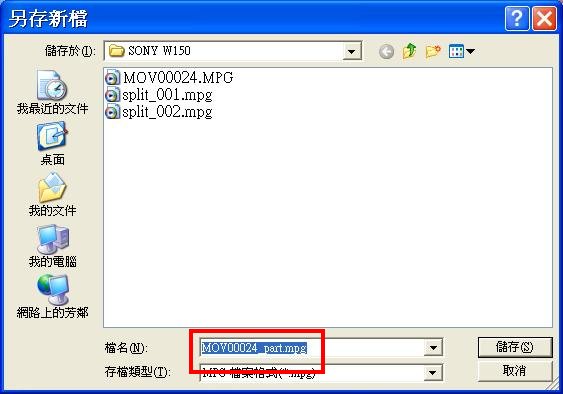
12.完成作業後,可以看到重組過的檔案,這個檔案的大小剛好是上面那兩個分割檔案大小的總和。
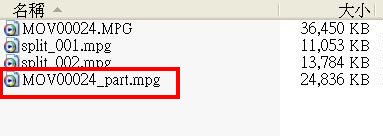
13.由於本教學示範採用不必轉檔的MPG格式,若您進行分割的檔案必須進行轉檔,建議觀看一下『ExtraPlayer影音編輯軟體:影片剪裁』這篇教學。
