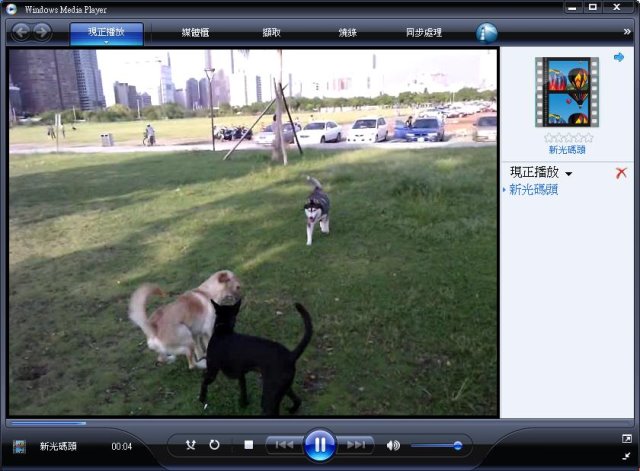此教學是漢民國小教師資訊應用培訓研習的教學單元之ㄧ,
相關的教學單元還有
『ExtraPlayer影音編輯軟體:影片多重剪裁與組合』、
『格式工廠FormatFactory:影片轉檔(含影片剪裁)』、
首先說明什麼是Codec,
Codec=coder(編碼)+decoder(解碼)的縮寫。
影片有許多編碼方式,主要是希望檔案容量小又想要畫質良好。
但編碼方法大多屬於『破壞性/有損』的壓縮方式,畢竟我們想要將他容量縮小,破壞到本質是不可避免的。
各種編碼方法不斷的改良演進,例如:Xvid, DivX,H264, x264等等,就是所謂的codec,告訴你這影片使用何種編碼製成,播放影片時必須使用何種decoder(解碼器)來解碼。
為了讓影片能在電腦中順利播放,
首先我們要搜尋Codec、下載與安裝。
1.連線Google,輸入K-Lite Codec關鍵字。
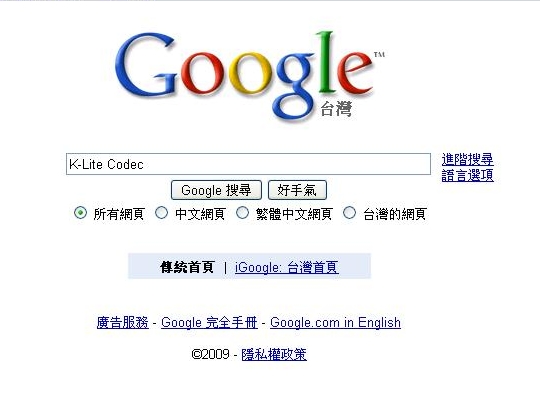
2.搜尋出好多k-Lite Codec相關網站,我們點選『Codec Guide』這個網站。
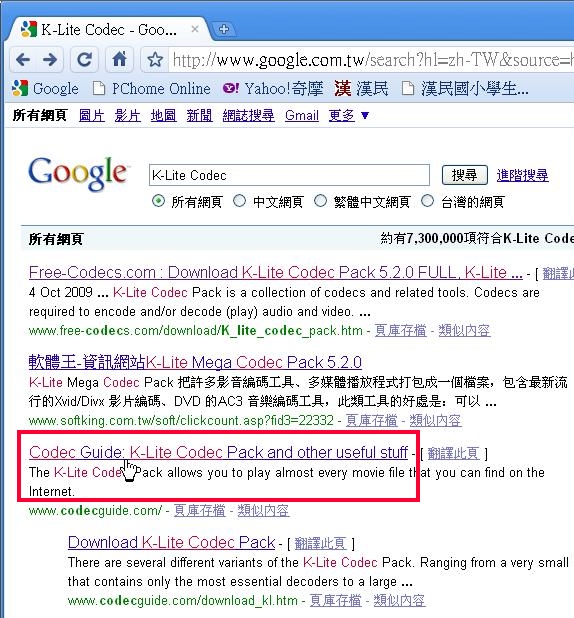
3.進入網站後,點選在左邊『K-Lite Codec Pack』下的Download連結。
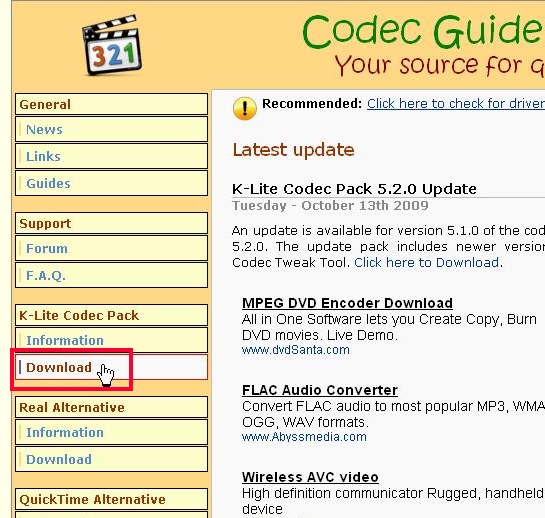
4.在K-Lite Codec Pack下載頁面,發現K-Lite Codec Pack分為好多版本。我們選擇Mega版本(版本越高,檔案當然也就越大)來下載,點選一下『Download Mega』連結。
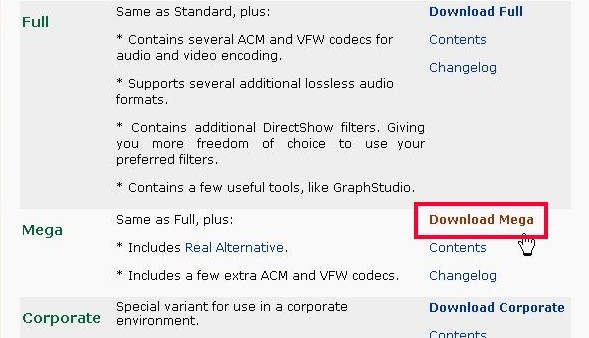
5.有好多網站可以下載,因為我們在學術網路內,選擇一間大學來下載吧!
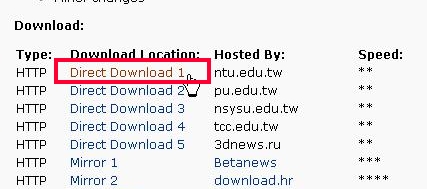
6.選擇下載的檔案要儲存的磁碟機與資料夾,按『儲存』即可。
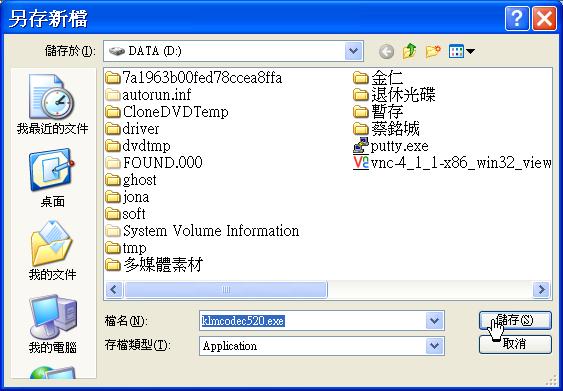
7.如果你在漢民國小內,可以直接找到我幫你下載好的檔案。檔案位置在N:\資訊研習檔案\98學年度\教學影片剪輯與轉檔\程式\影音解碼器 Codec\K-Lite Codec Pack Mega 5.20內
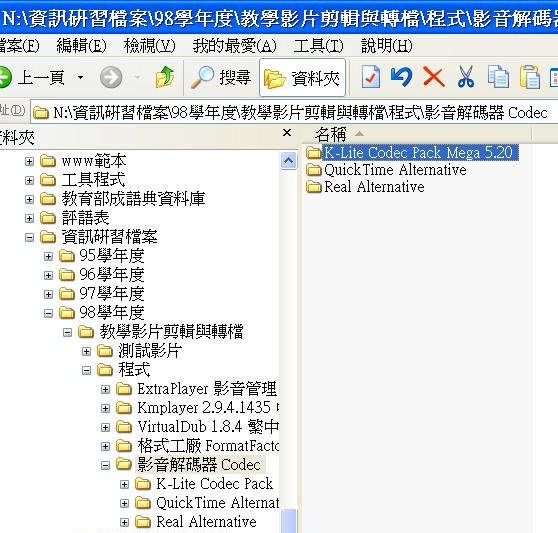
8.執行klmcodec520.exe

9.請按『執行』。

10.按『Next』。
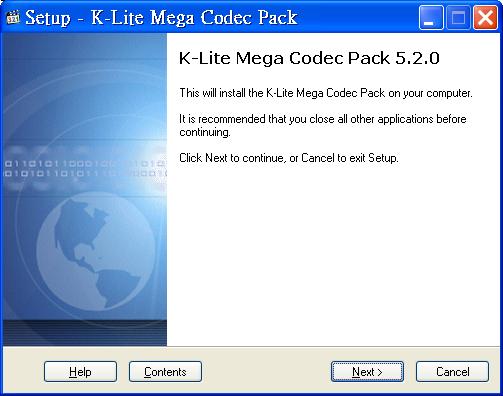
11.不需修改設定,都是按『Next』。
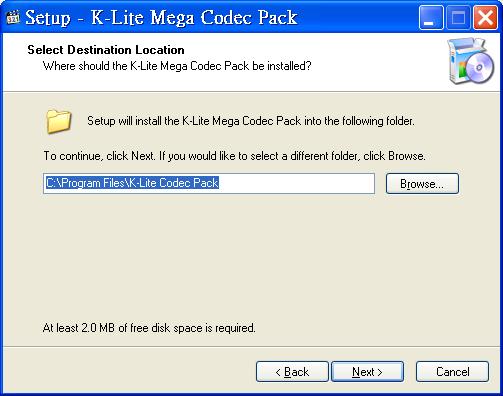
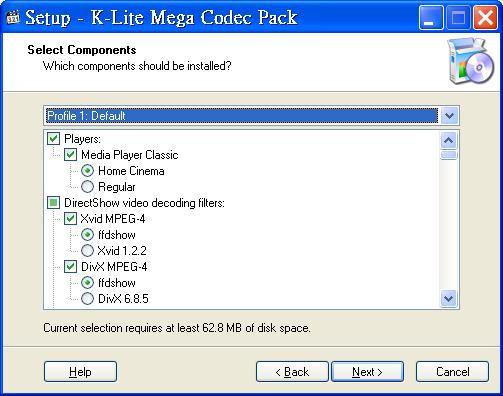
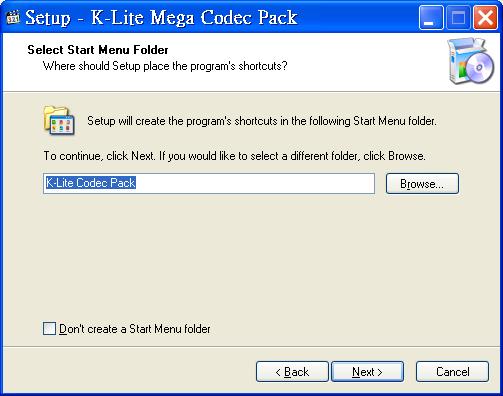
12.程式會順便安裝一個播放軟體:Media Player Classic(不是微軟的Windows Media Player喔),若希望這個播放軟體在桌面建立圖示,可勾選『Desktop』(下圖示範中並沒有勾選),請按『Next』。

13.在建立檔案關連性視窗中,您可以決定將檔案關連給那個播放程式來開啟。若希望由K-Lite Codec Pack所安裝的Media Player Classic程式所開啟,則勾選Media Player Classic;反之,若希望檔案都關連給作業系統內建的Windows Media Player來開啟,則勾選Windows Media Player(強烈建議:不要同時勾選兩個,以免造成混淆)。選擇完畢,請按按『Next』。

14.勾選『Video file extensions』後,Windows Media Player就可以播放安裝Codec前所無法播放的影片了,按『Next』。(若您在上一步驟勾選的是Media Player Classic,在這裡也請同樣勾選『Video file extensions』)
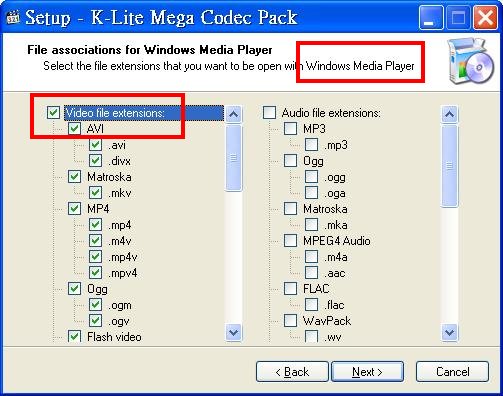

15.安裝前的設定都確定了,按『Install』開始進行程式安裝。
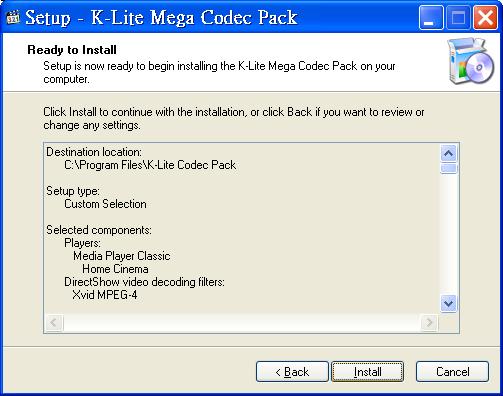
16.完成安裝,由於電腦教室電腦有還原系統,所以選擇『不要重新開機』(家中電腦建議重新開機),然後按按『Finish』。
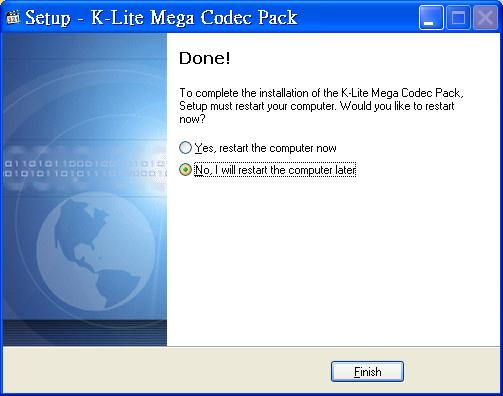
17.直接執行原本無法播放的AVI影片(Mpeg4編碼),現在Windows Media Player已經可以正常播放。