PhotoCap教學(3):影像編輯之裁切、旋/翻轉、調整大小
Posted by fatball on 星期一 6 月 22, 2009 Under →PhotoCap4, →影像處理, ★四年級資訊教學, ★教師資訊能力此單元課程為處理數位影像第一步驟:
影像編輯之裁切、旋/翻轉、調整大小。
數位相機已經普及,
我們可以在家裡針對拍攝的照片進行後製處理,
此教學針對數位相片進行第一階段處理。
聲明:以下照片乃蔡老師拍攝之漢民國小學生,未經學生本人允許,切勿將學生照片用於他途!
1.點選功能表列之『檔案』→『載入影像』,或點選工具列的『載入』圖示。
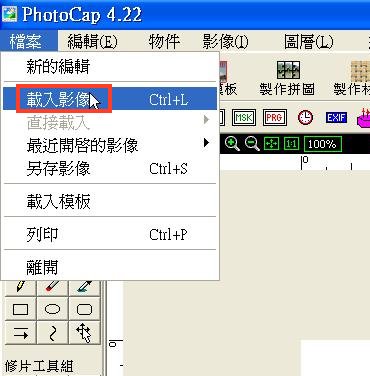

2.在檔案瀏覽視窗中,找到相片存放的資料夾,點選要處理的相片,按一下『OK』!
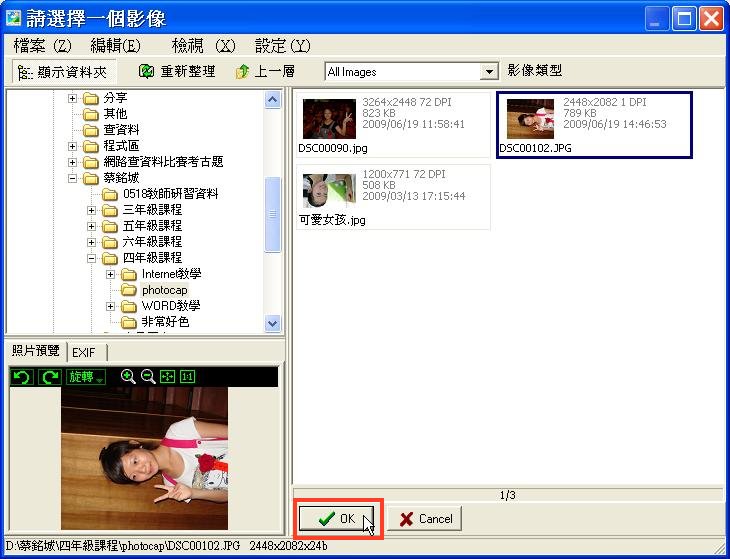
3.由於數位相機拍攝時採直立式拍攝,所以拍出來的照片在電腦上變成橫躺狀態,我們要將相片轉正。請點選『影像』→『旋轉版面』→『+90度』(順時鐘旋轉角度為正,逆時鐘旋轉角度為負),相片即可轉正。
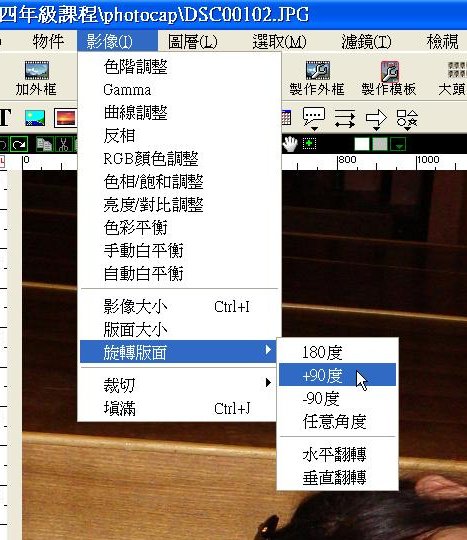
4.若要將相片旋轉任意角度,則請點選『影像』→『旋轉版面』→『任意角度』,在任意角度視窗中,輸入你要旋轉的角度,並可在左方視窗中預覽結果,確定了旋轉角度後,按『OK』即可。
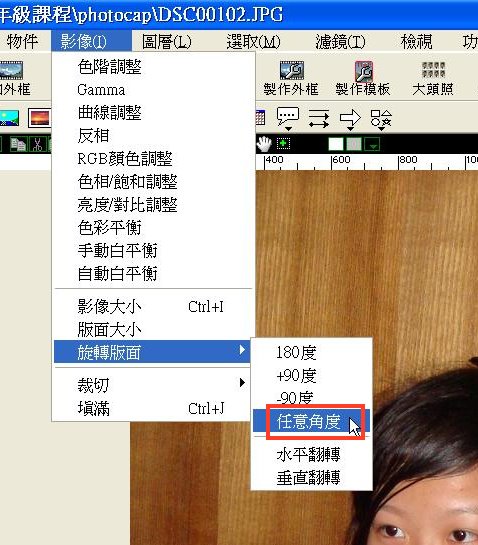
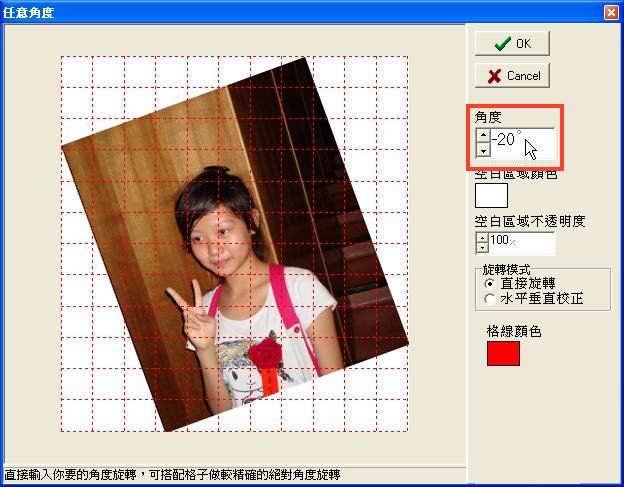
5.目前數位相機的畫素都極大,用來洗出真實相片效果不錯,但若要上傳至部落格或網頁中,相片尺寸則顯過大。相片若要上傳至網路上,請先進行影像大小的調整(注意:原始相片務必先備份起來喔!),請點選『影像』→『影像大小』。
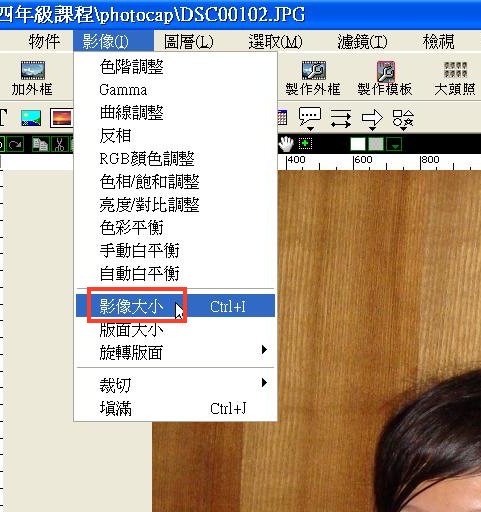
6.在影像大小視窗中,可以看到目前的影像尺寸與檔案大小。由於打算將相片上傳至網頁上,因此相片寬度建議最大使用800Pixel就好,請先勾選『強制等比例』、『所有物件圖層一併調整』,在寬度欄位輸入800,高度欄位會自動等比例計算出來,完成設定後按『OK』即可。
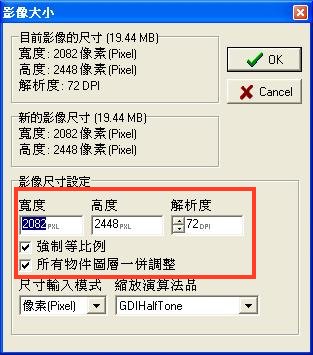
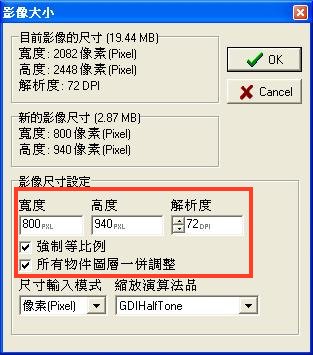
7.若相片拍攝時的背景過於雜亂,或想擷取相片中的主要人物,這時需要裁切相片。先點選『選取工具組』中的『矩形選取』圖示。

8.在影像中按滑鼠左鍵拉出要裁切的矩形外框,點選『屬性面板』中的『按選取範圍裁切』圖示即可。

9.相片已完成裁切喔。

