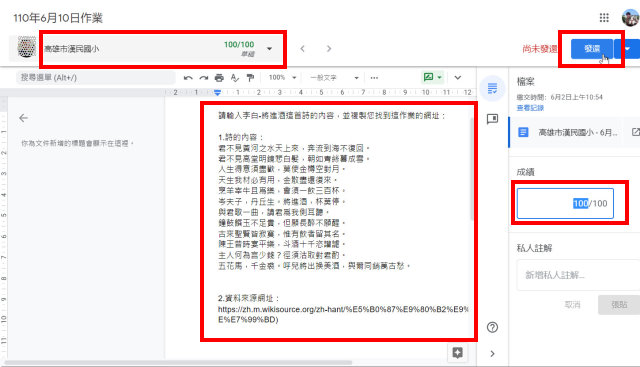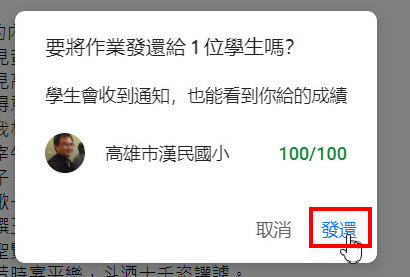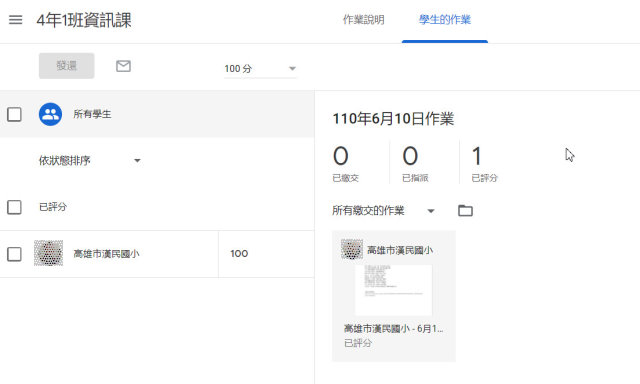Google Classroom-04發布作業與繳交(Google文件作業)
Posted by fatball on 星期一 7 月 5, 2021 Under →Google for Education, ★教師資訊能力如果老師的作業是需要進行文書編輯的,
Google Classroom本身就能增加Google文書處理軟體文件。
實際操作請參閱以下教學。
這裡要注意的是,
由於老師新派發的作業文件會被學生修改存檔,
因此要特別小心底下3個名詞:
1.學生可以查看檔案:學生只能查看老師派發的檔案,但不能修改。
2.學生可以編輯檔案:每位學生都能編輯修改老師派發的檔案,這就是一種『共筆』。
3.為每位學生建立副本:每位學生都會在各自的雲端磁碟中獲得一份老師派發的檔案,學生能修改儲存這個屬於自己的檔案。
1.老師請在課堂作業頁面點選『建立』,輸入『作業標題』與『說明』。底下的附件請按『建立』,裡面有『文件』、『簡報』、『試算表』、『繪圖』、『表單』等我們常見的Google文書處理格式。
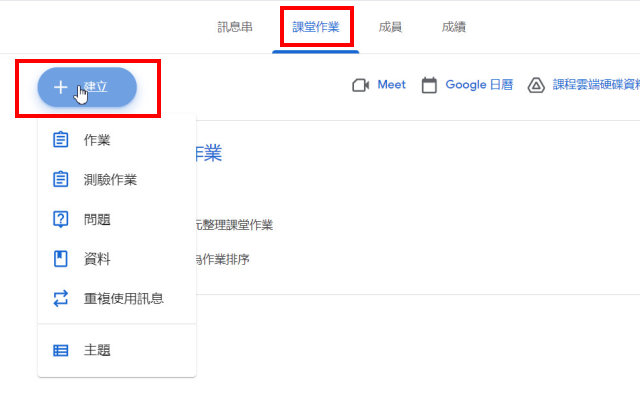
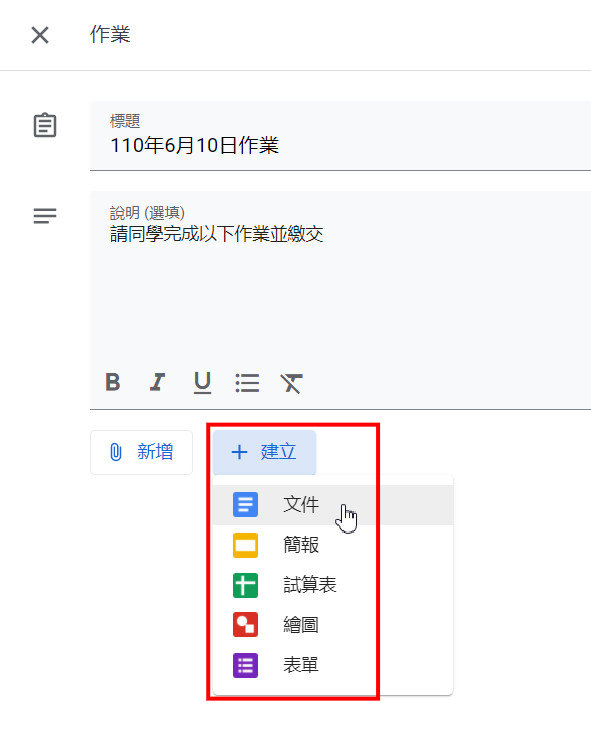
2.這裡示範新增一個Google文件作業給學生。『輸入Google文件內文』,並在左上角將『文件命名』。Google文件都會即時存檔,老師不需要尋找任何『存檔』按鍵。
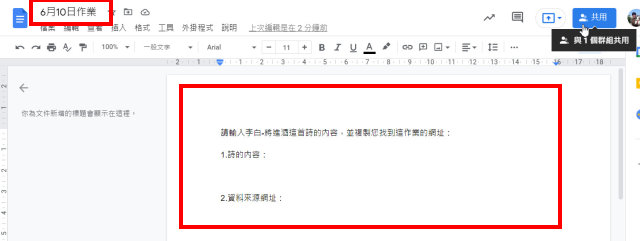
3.當你要點選這個檔案的共用設定時,系統會跳出『說明提示』。第一種情形是老師發出的檔案屬於示範性質,學生必須自己從頭建立一個新檔案。第二種情形是學生要共同編輯完成同一份檔案,屬於共筆。第三種情形是大部分老師使用的,就是每位學生都會取得一份跟老師一模一樣的副本。了解這之間的差異之後,請按『我知道了』。
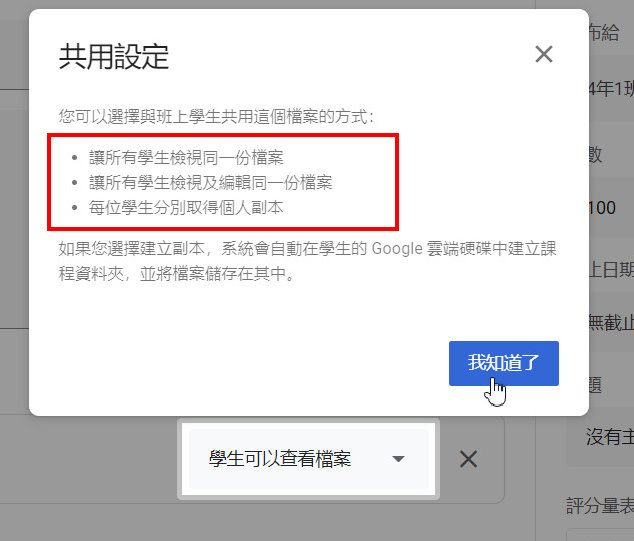
4.這裡的示範是希望同學完成Google文件中未完成的部分,所以我在這裡選擇『為每位學生建立副本』。
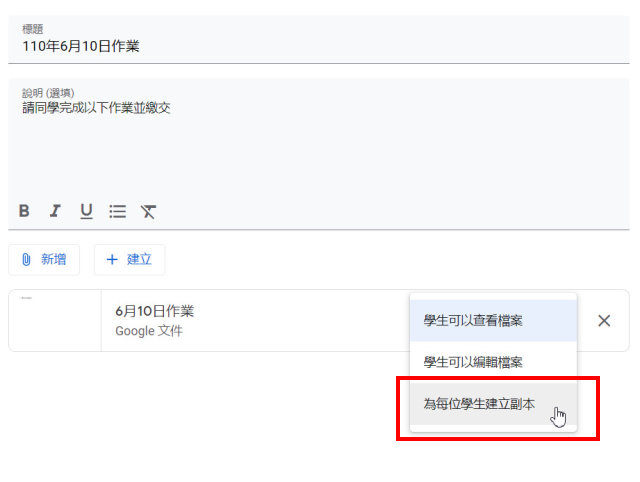
5.接著老師可以進行這份作業的評分標準、截止日期等等設定,然後按『出作業』,系統會跳出小視窗進行確認,再按一次『出作業』即可。
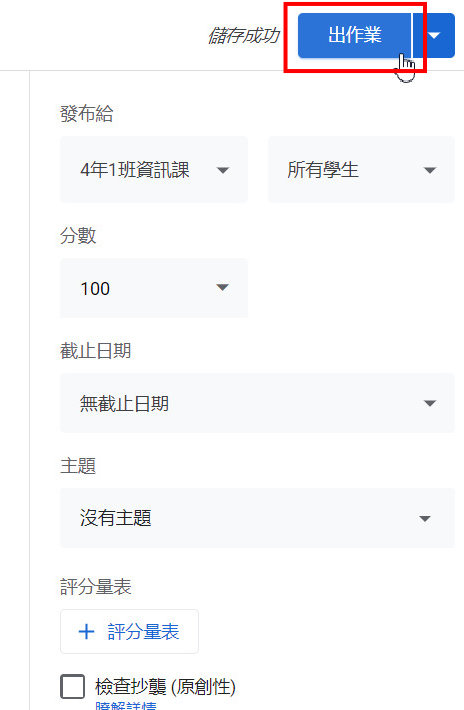
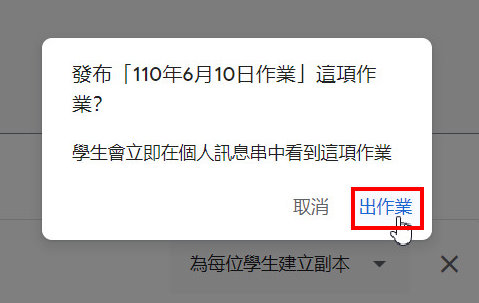
6.老師完成作業指派後,就能看到作業指派給幾位學生(因為示範的Classroom內只有一位學生,所以這裡就是顯示1)。
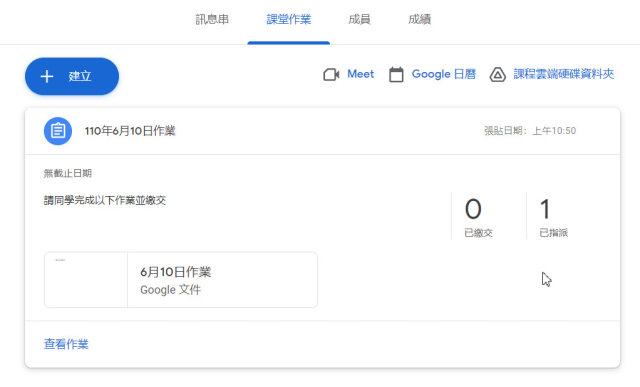
7.學生在訊息串看到老師指派了一份新作業,點選進入訊息串,就能看到『作業內容』,學生直接點選右上角的『作業附件』就能開始編輯文件。
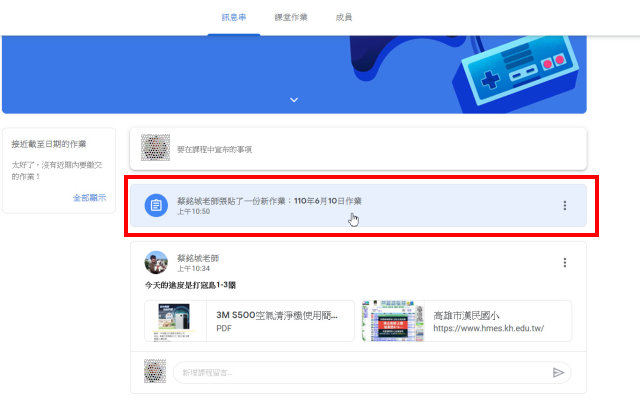
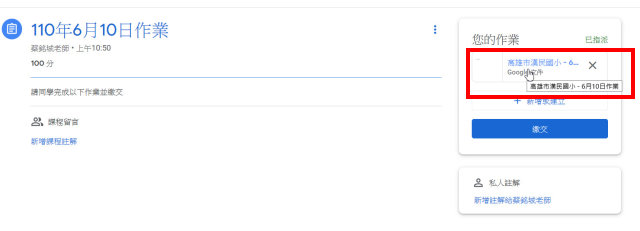
8.學生開始編輯Google文件,編輯過程中檔案都會即時存檔。作業編輯完成後就可以關閉視窗,回到Google Classroom頁面。
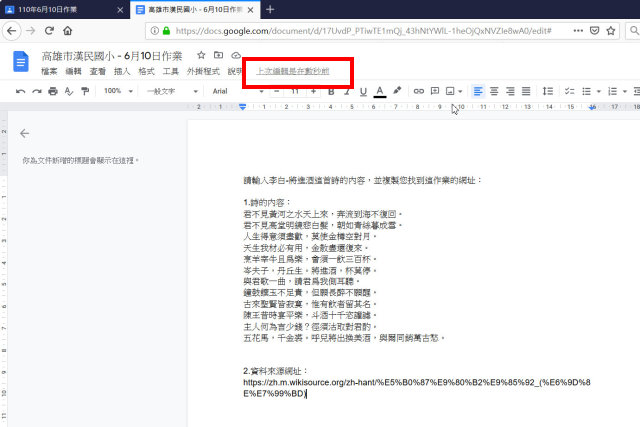
9.學生回到作業頁面,按『繳交』,在確認視窗中再按一次『繳交』,即可將完成的作業回傳給老師。
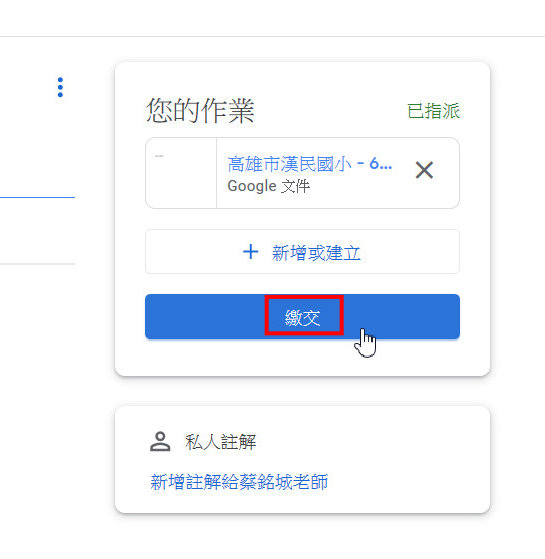
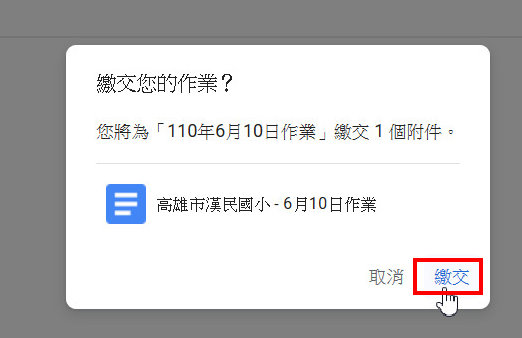
10.老師可以在課堂作業頁面看到多少學生已經繳交作業。
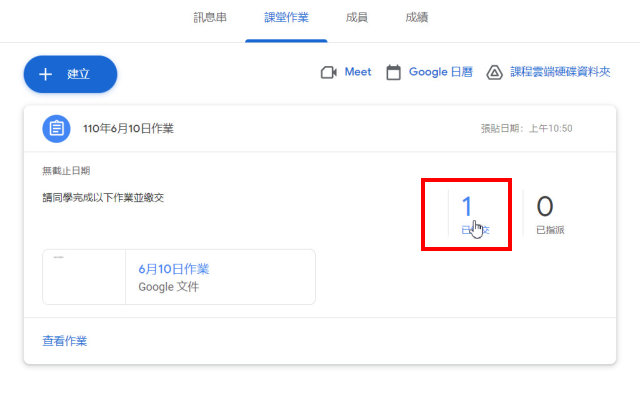
11.老師點選學生繳交的作業,就能看到學生編輯過的檔案內容。老師可以進行評分與私人註解,然後將作業『發還』給學生。