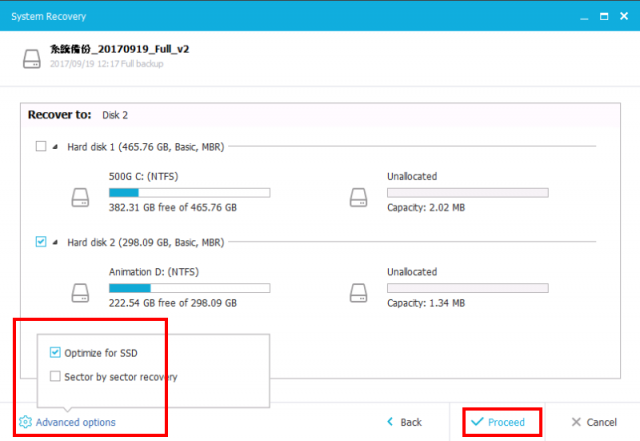前面4個教學程序都在處在硬碟與作業系統正常的情況下,
但若硬碟故障或作業系統錯誤導致無法開機呢?
事先準備好可以應急的開機碟是必要的!!
目前電腦可以使用的開機碟包括光碟、USB隨身碟、記憶卡等等。
由於部分筆記型電腦並沒有光碟機,
建議使用家裡已經很少用的低容量USB隨身碟或記憶卡來當開機碟,
充分利用閒置設備。
1.要製作開機碟前,請先放入空白光碟或插入USB隨身碟或記憶卡。請點選程式介面右上角的「工具」→「建立開機碟」。
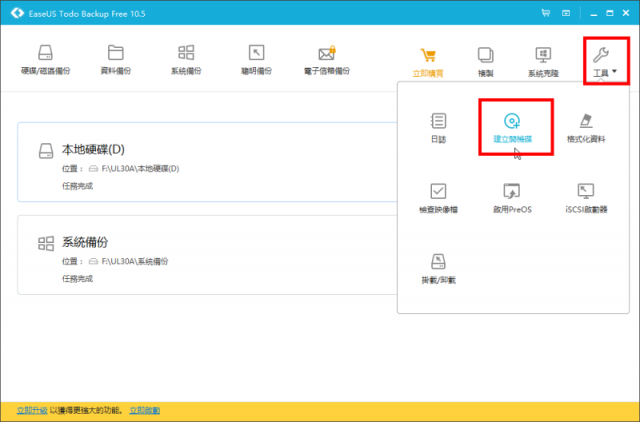
2.開機磁區類型請點選「建立WinPE開機碟」,開機磁區位置則點選你想使用的開機設備,如果是USB設備(USB隨身碟或記憶卡),請選定對應的USB設備,按「執行」。
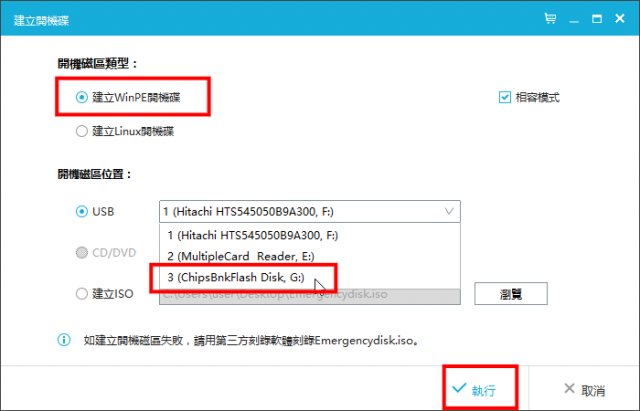
3.若是打算燒錄可開機光碟,請放入空白光碟後,選擇「CD/DVD」,按「執行」。
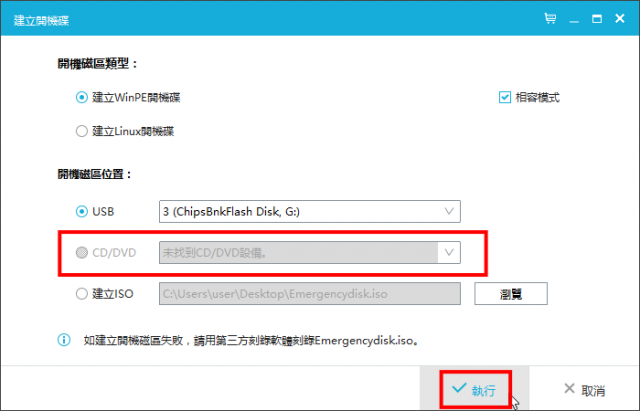
4.程式若第一次建立開機片,會提示要會連線微軟官網下載WinPE工具,請按「確定」。接著會開始下載WinPE工具並製作開機映像ISO檔。
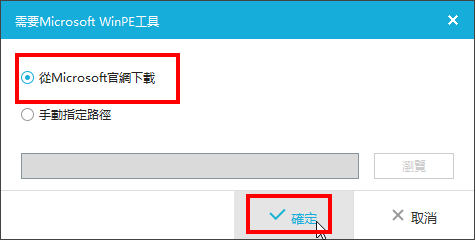
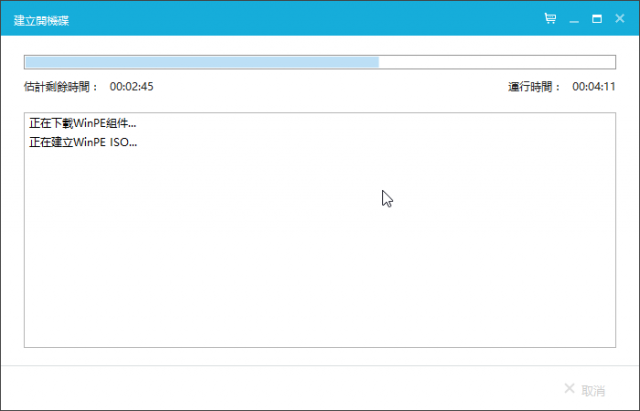
5.映像檔準備完畢,準備寫入開機媒體前(例如USB隨身碟或記憶卡),會再一次提示你開機媒體即將被格式化,上面的原有資料全都會消失,請按「確定」 。
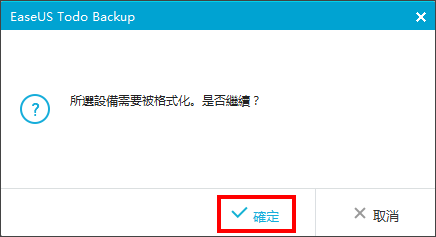
6.完成開機媒體製作,請按「完成」並取出開機媒體。
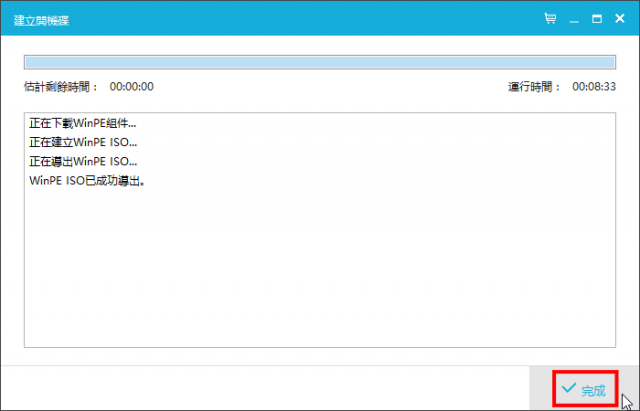
8.當電腦無法開機時,請同時放入開機媒體與接上備份外接硬碟,接著開啟電腦電源。這是使用開機媒體開機的畫面。

9.開機完成後,直接顯示EASEUS Todo Backup程式畫面。特別注意,使用開機光碟只會有英文介面。請點選「Browse to Recover」(意即尋找備份檔案來進行還原)。
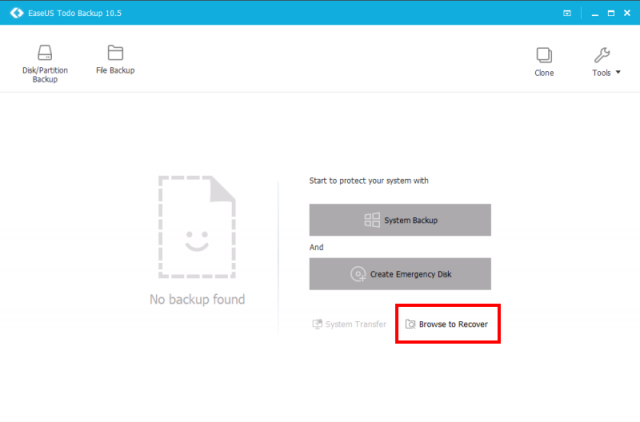
10.請依序點選外接硬碟→找到系統備份資料夾→系統備份檔案。

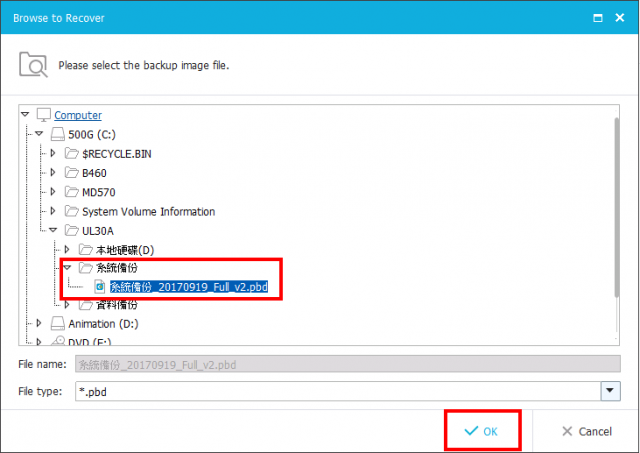
11.特別說明:使用開機光碟開機時不支援中文,遇到中文只會出現□□□□□□這樣的名稱,但不會影響還原。下方截圖是使用虛擬機器操作,中文名稱會正常出現。既然無法正確顯示中文,那我怎麼知道是否正確選擇了系統備份檔呢?下圖是系統備份檔的內容,會同時包含了系統保留(Win7,8,10都會有)與C碟,總共2個磁碟分區。
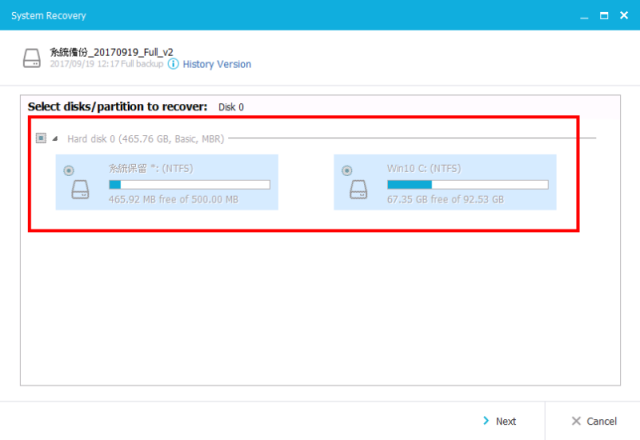
12.下圖是磁碟/磁區備份檔的內容,可以看到僅包含了當初我們製作的D碟。
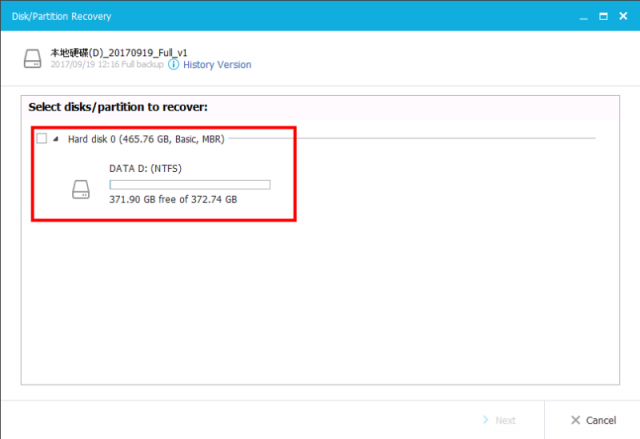
13.下圖則是資料備份檔的內容,可以看到包含了當初設定備份的各個資料夾。
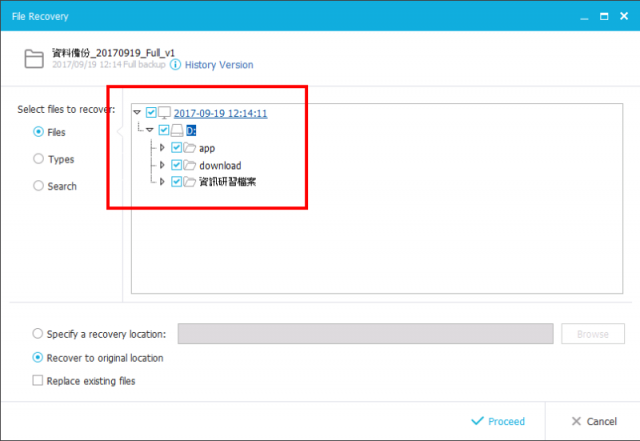
14.接著選取要將作業系統還原到哪顆硬碟,這顆硬碟資料會被清除,千萬不要選錯。

15.如果是SSD硬碟,記得點選「Advanced options」→ 「Optimized for SSD」,最後按「Proceed」開始還原囉。