畢業紀念App_09生成App安裝檔與Windows執行檔
Posted by fatball on 星期四 12 月 22, 2016 Under →Smart Apps Creator, ★六年級資訊教學本單元進度說明:
當我們完成App的內容設計與進行過真機測試後,我們就可以生成可獨立執行的App,分別可以在iOS,Android與Windows系統下運行。
特別說明:由於iOS作業系統保護的關係,除非你的iPhone或iPad經過『越獄』(經過越獄的設備即會失去保固),否則所有的iOS App必須經由『App Store』下載與安裝,由於蔡老師手上沒有已經越獄的iPhone或iPad,因此iOS部分教學僅進行生成ipa檔案。
01.請點選視窗左上角的『Smart』圖示→『生成』。
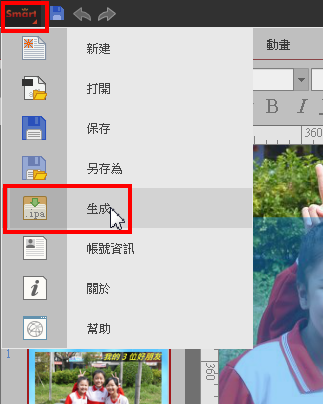
02.首先示範生成iOS系統的ipa檔。請自行輸入『應用程式名稱』,接著要選取App圖示,請點選『選擇』。
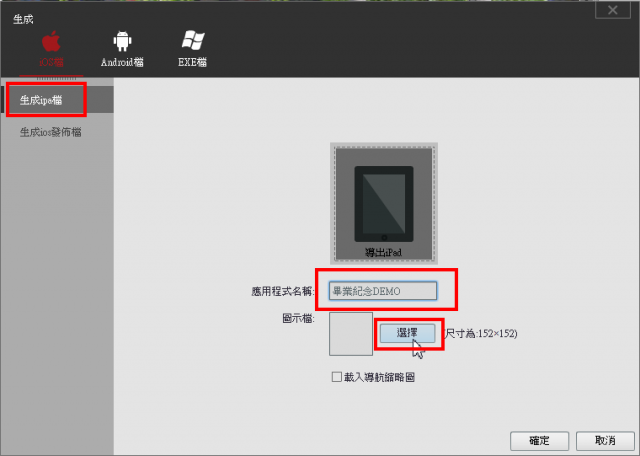
03.選擇要當成LOGO的圖示檔案(圖片尺寸是152×152,請事先以圖片編輯軟體製作好)→『開啟舊檔』。
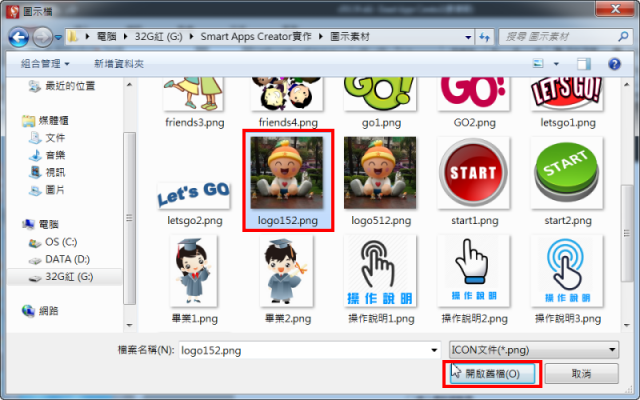
04.請自行選擇是否勾選『導航略縮圖』讓使用者可以觀看所有頁面,按『確定』。
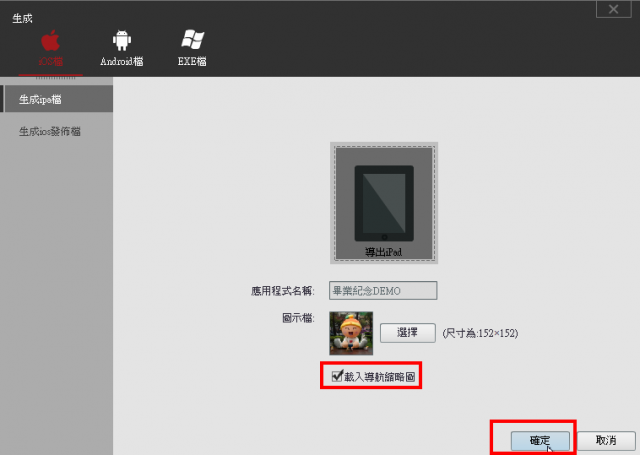
05.選擇要儲存檔案的資料夾後,輸入『檔案名稱』,按『存檔』。iOS的部分至此結束,所生成的ipa檔案必須在經過『越獄』iPhone或iPad上才能安裝。
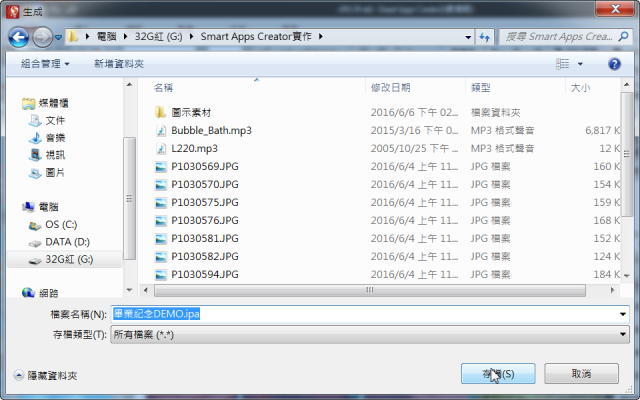
06.點選Android檔,輸入『應用程式名稱』、『唯一識別碼』與『版本號』,然後要選取App圖示,請點選『選擇』。其中的『唯一識別碼』基本上像是網址的反向,例如我的網址是app.hmes.com,那我就輸入com.hmes.app。
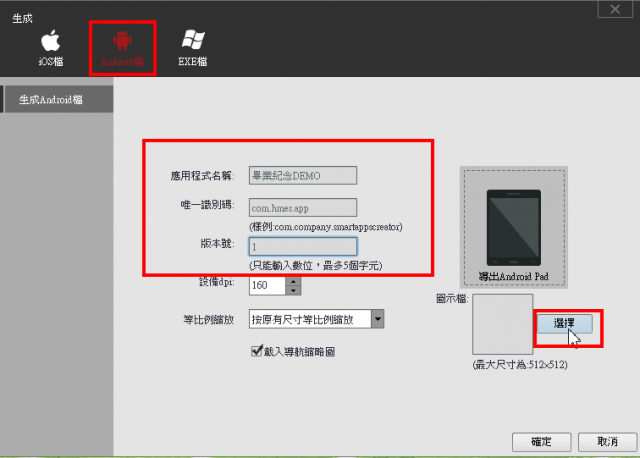
07.選擇要當成LOGO的圖示檔案(Android的LOGO圖片尺寸是512×512,跟iOS不一樣大小喔,請事先以圖片編輯軟體製作好)→『開啟舊檔』。
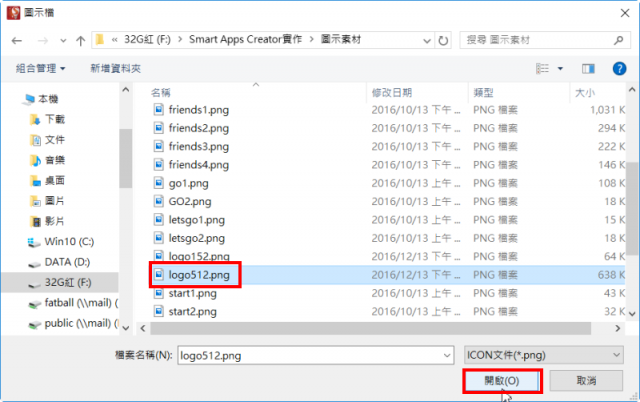
08.一樣自行選擇是否勾選『導航略縮圖』讓使用者可以觀看所有頁面,按『確定』。
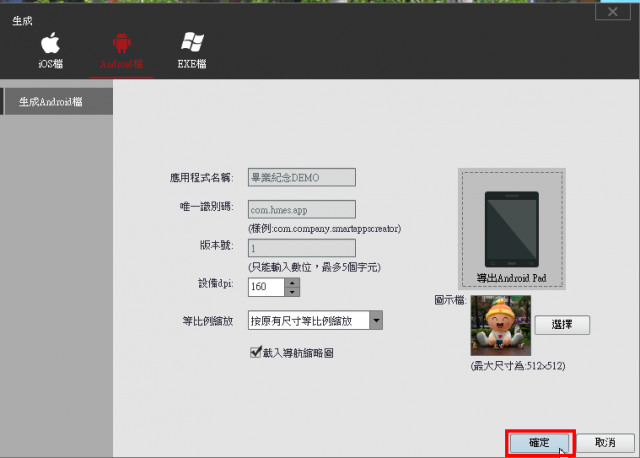
09.選擇要儲存檔案的資料夾後,輸入『檔案名稱』,按『存檔』。
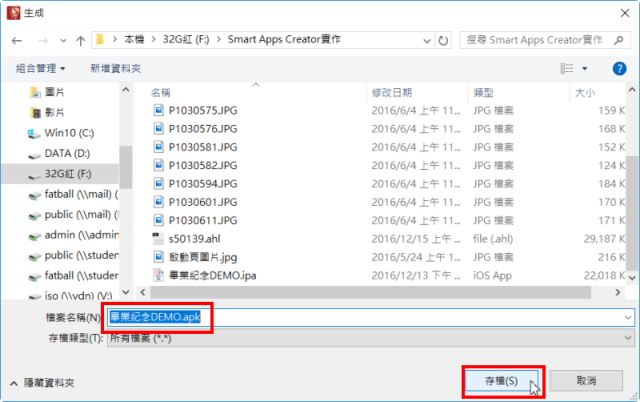
10.我把測試的Samsung Galaxy Tab s2平板使用USB連接線連結電腦,電腦檔案總管出現平板內部空間,把生成的apk檔案從電腦複製到平板某資料夾內(示範圖片是複製到平板的Download資料夾內)。

11.由於這個App不是從官方的『Play Store』途徑下載安裝的,所以我們必須先執行平板的『設定』→『安全性』→將『未知的來源』勾選起來,這樣才能順利安裝App喔。
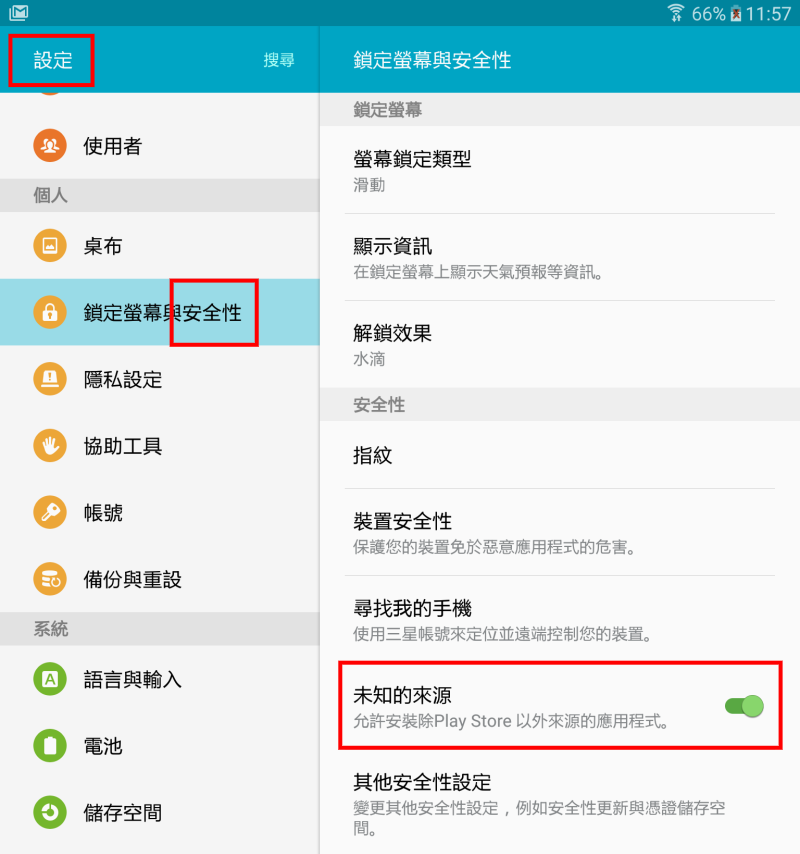
12.開啟平板電腦的檔案管理程式,找到我們剛剛複製到平板的資料夾(示範圖片是平板的Download資料夾),可以看到一個apk檔案,請點選這個apk檔案進行安裝程序。

13.請按『下一步』。
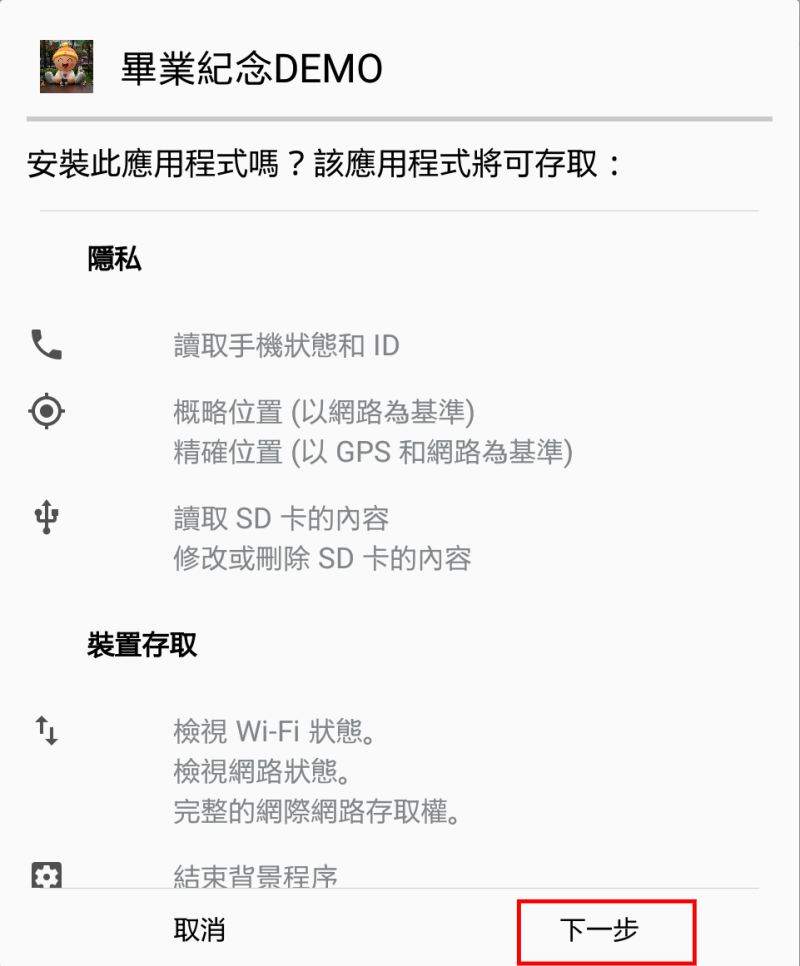
14.請按『安裝』。
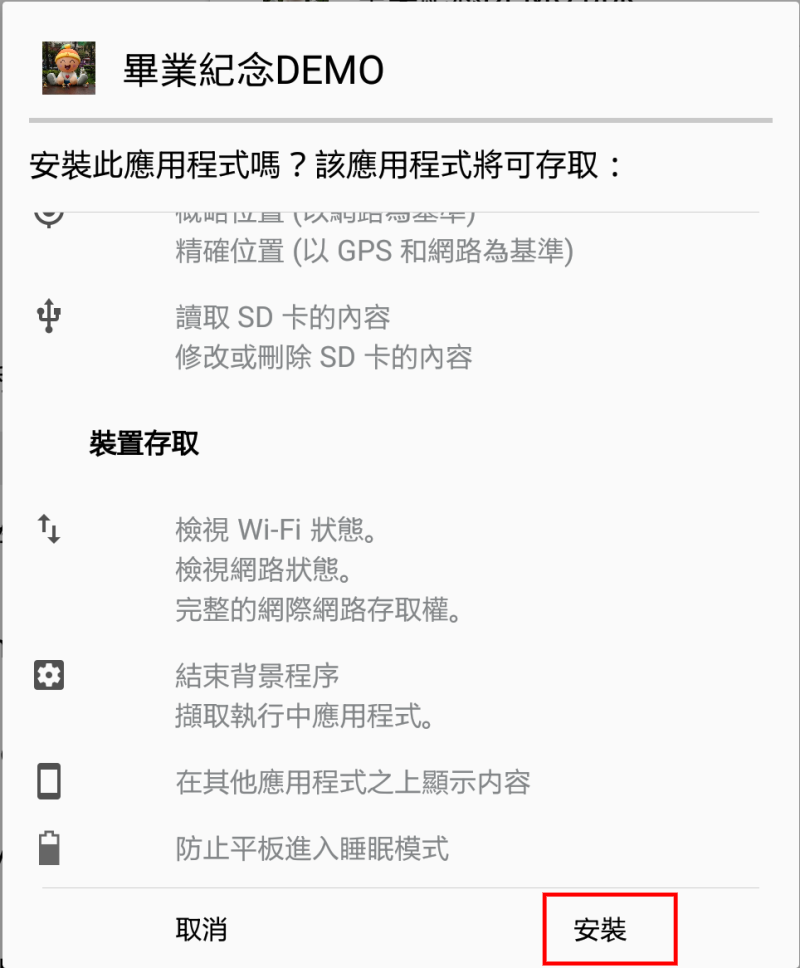
15.程式正在安裝中。
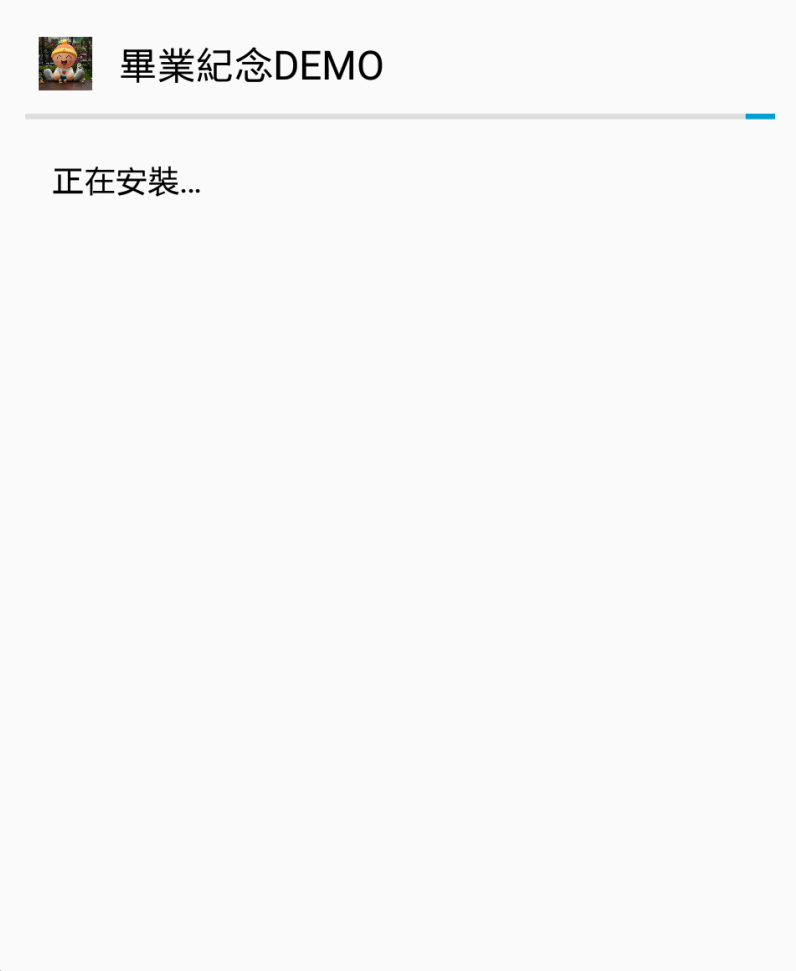
16.請按『完成』或直接按『開啟』。
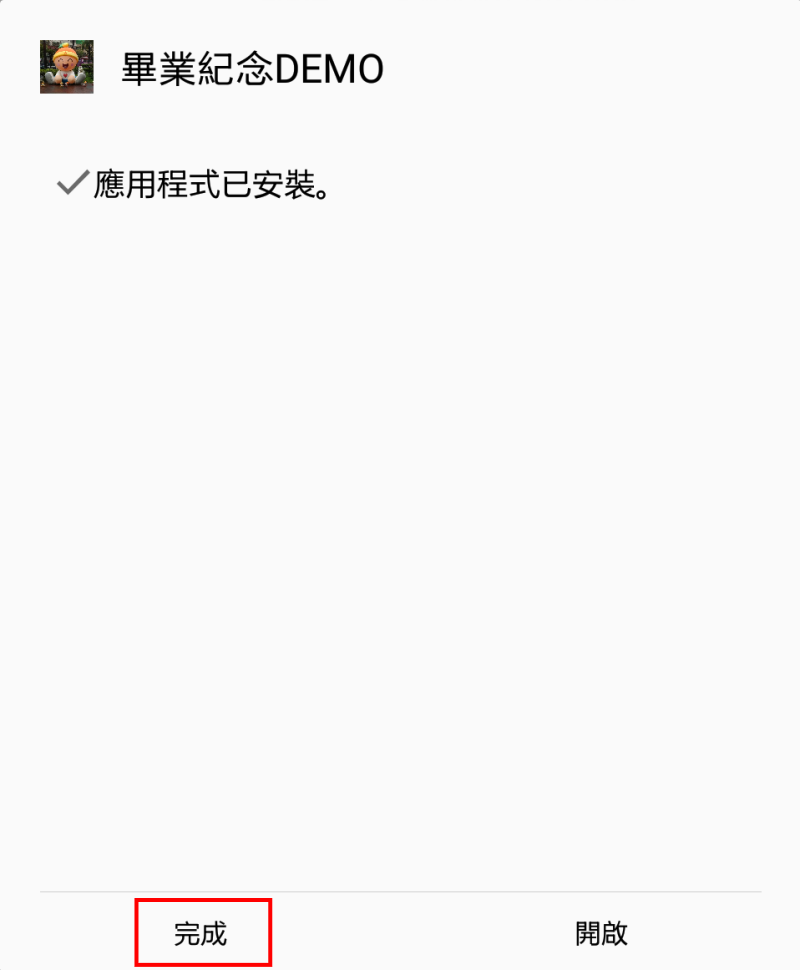
17.在平板的程式集中出現了我們設計的App圖示。

18.可以執行App囉。Android的部分至此結束。

19.如果想要在Windows系統執行這個App,那麼我們要生成EXE檔案。我們會看到有『模擬器樣式』與『桌面窗體樣式』2個選項,『模擬器樣式』執行時會在加上一個iPad外框,就如同我們在程式設計階段時使用的『測試』看到的外觀一模一樣;『桌面窗體樣式』則是傳統的Windows視窗樣式。
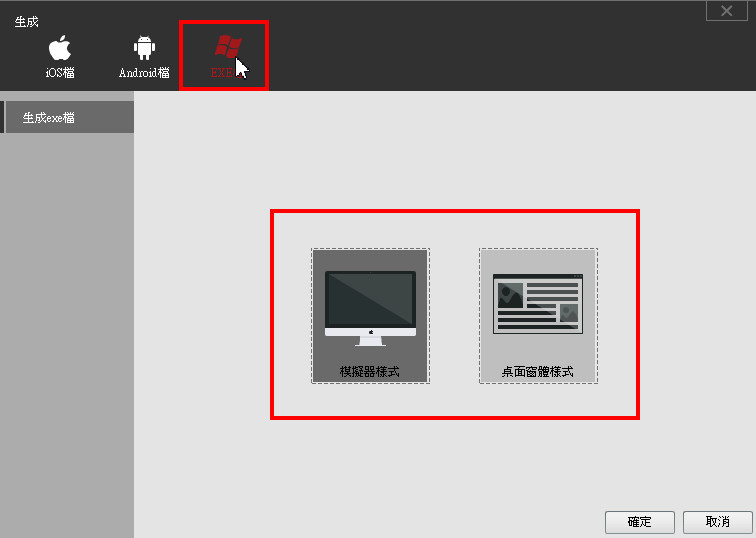
20.我們先選『桌面窗體樣式』來試試看。
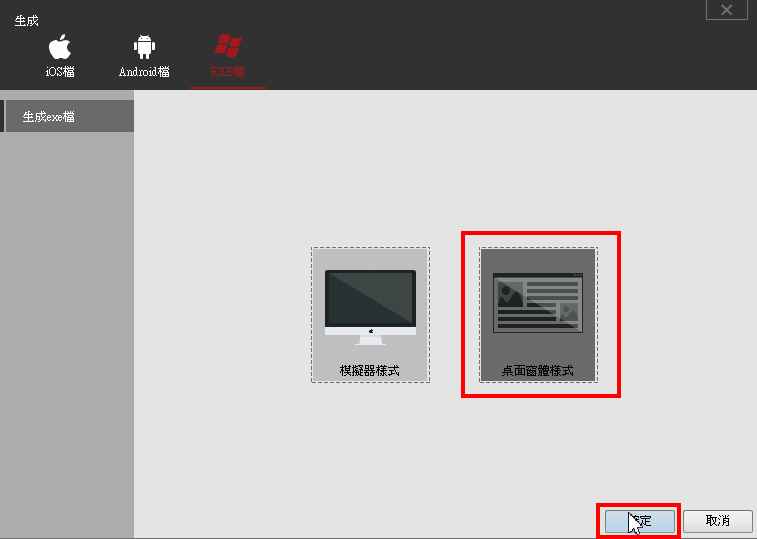
21.選擇要儲存檔案的資料夾後,輸入『檔案名稱』,按『存檔』。
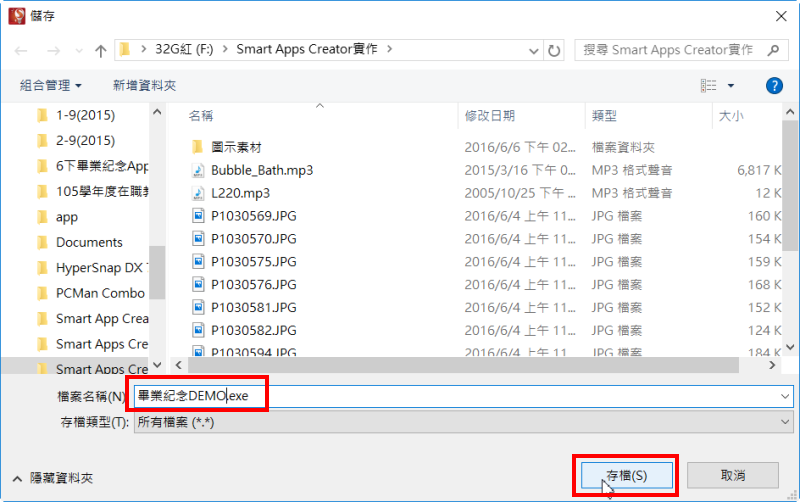
22.找到電腦中儲存的EXE檔案。
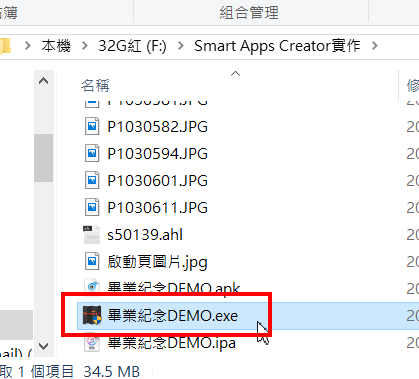
23.這就是執行『桌面窗體樣式』的樣子。

24.這個則是執行『模擬器樣式』的樣子。

