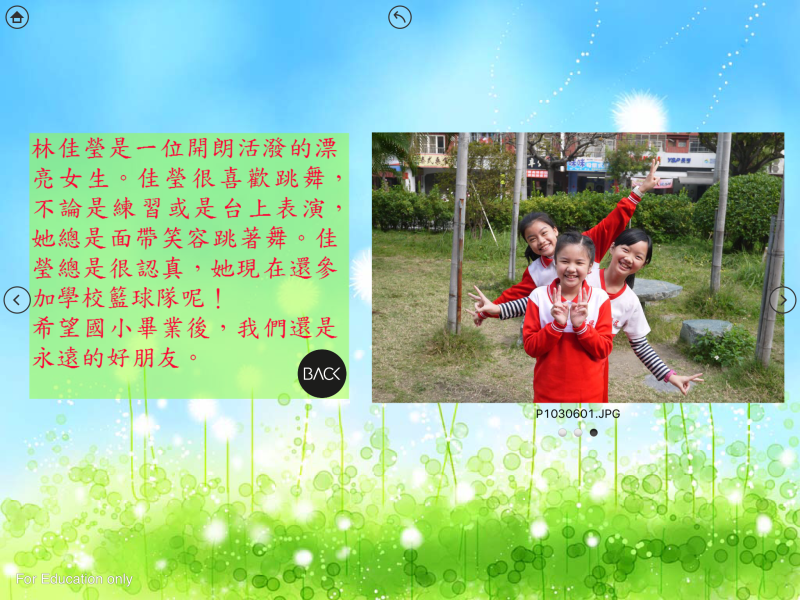本單元進度說明:
App設計完成後,將進行真機測試工作,確認App實際運作是否有無疏漏或錯誤,以便進行修正。
注意:真機測試時電腦端與平板(或手機)端必須處於同一個區域網路之內,因此平板(或手機)務必以WiFi連結到與電腦端相同的區域網路內的無線基地台。
底下教學區分為Android系統與iOS系統來說明。
01.首先說明Android系統,測試機型為Samsung Galaxy S2平板電腦。首先請點選『Play商店』,我們要下載真機測試專用App。
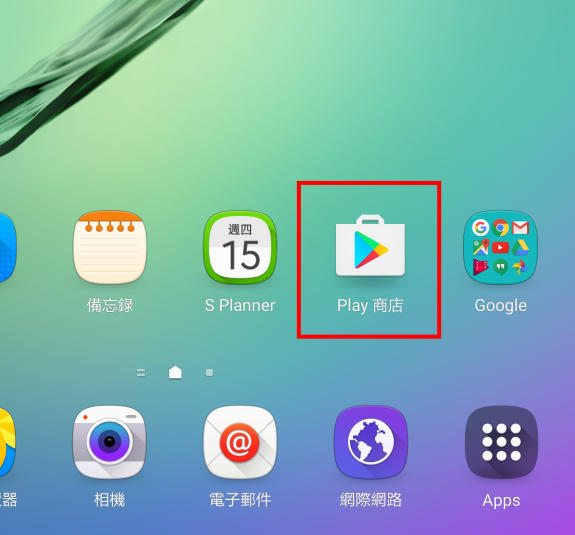
02.請搜尋『sac viewer』,在搜尋結果中可以看到『New viewer of SAC 2.0』這軟體。
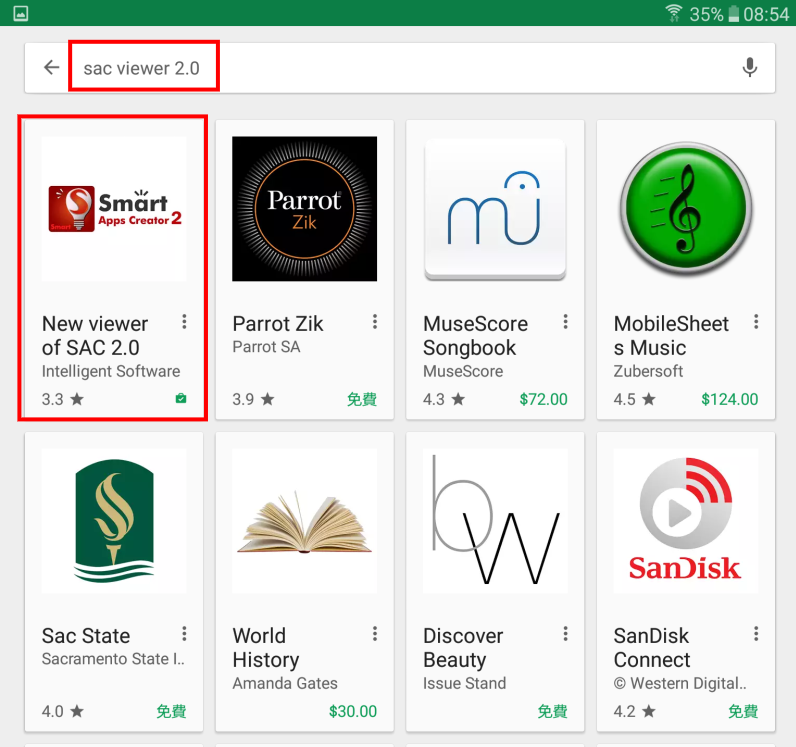
03.請下載安裝『New viewer of SAC 2.0』。
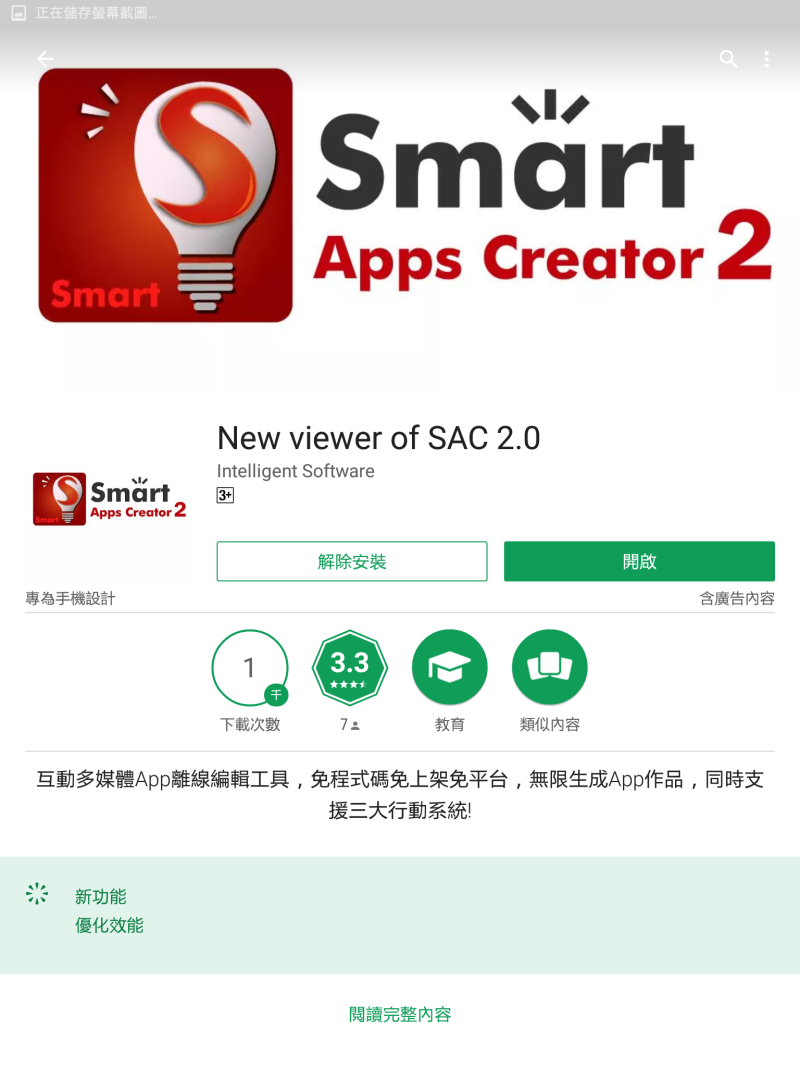
04.安裝完成後,可以在平板中看到『Smart Apps Creator』真機測試軟體。
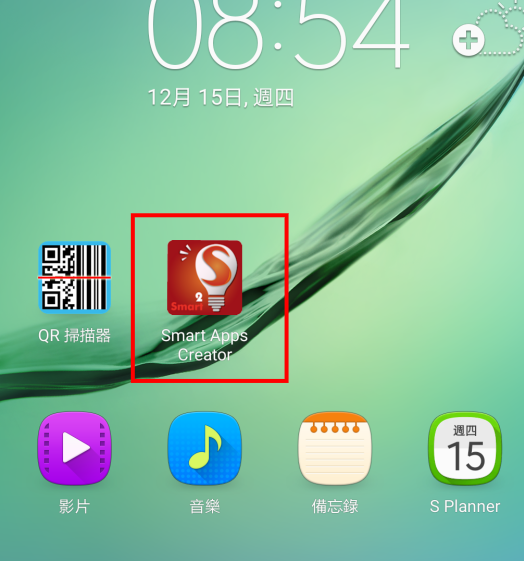
05.回到電腦,請點選視窗右上角的『測試』圖示。
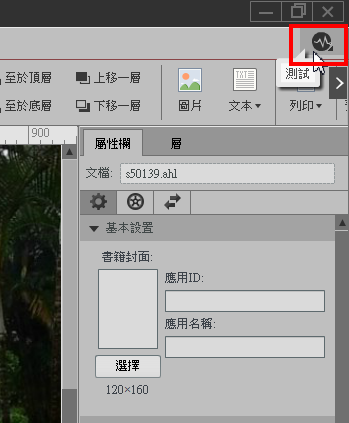
06.請按『準備測試』。
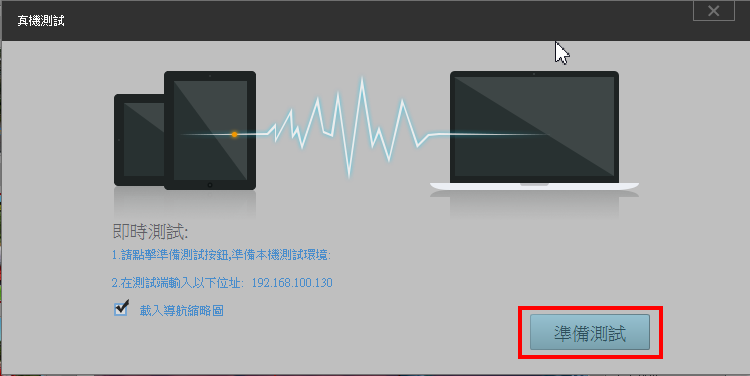
07.當第1項後面出現『準備完成』的紅字,就表示電腦端已經完成真機測試的準備工作了。請記住第2項後面的IP位址,待會在平板端要輸入這組IP。
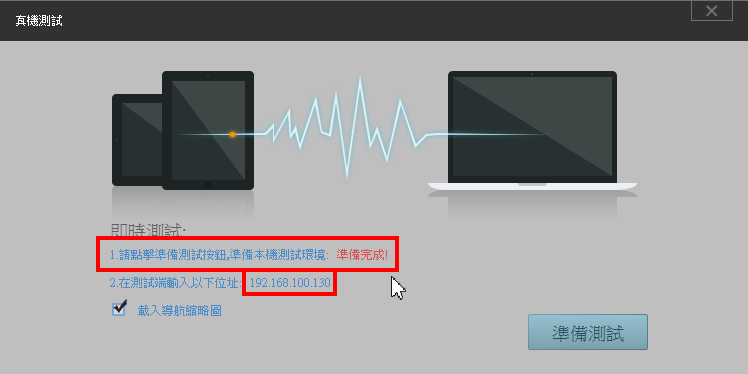
08.請執行平板上的『Smart Apps Creator』真機測試軟體,點選右上方的『+』圖示。
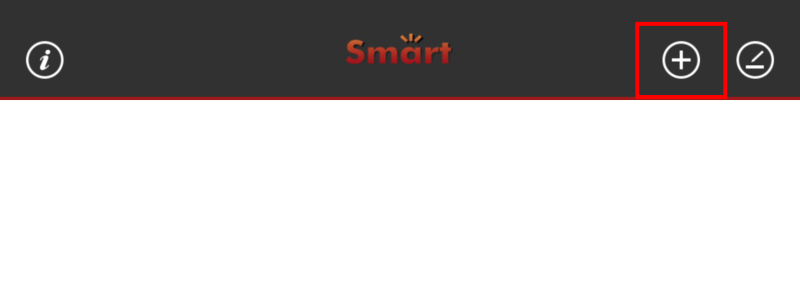
09.輸入第7項看到的那組IP,按『確定』。

10.平板會出現一個『SmartApps』圖案並下載相關數據,接著我們只要按一下『SmartApps』圖案就能執行了。
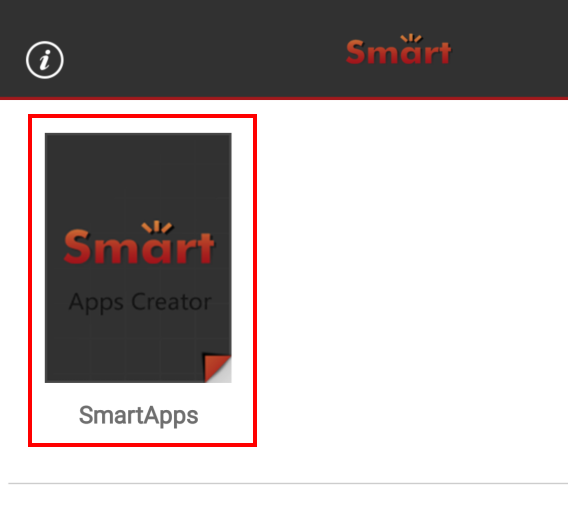
11.這是Samsung Galaxy S2平板真機測試時的程式主畫面。

12.這是Samsung Galaxy S2平板真機測試時的同學介紹畫面。

13.畫面右上角有一個『導航』圖示,按下這圖示會在畫面下方出現所有頁面的小縮圖。如果你不希望使用者看到所有頁面小縮圖,那麼在電腦端進行真機測試準備視窗時,將『載入導航略縮圖』取消勾選即可。

14.特別說明:蔡老師在進行真機測試時,一直發生平板可以找到電腦測試端,卻無法下載相關數據。後來蔡老師關閉電腦端防毒軟體的『防火牆』後就能順利進行真機測試了。
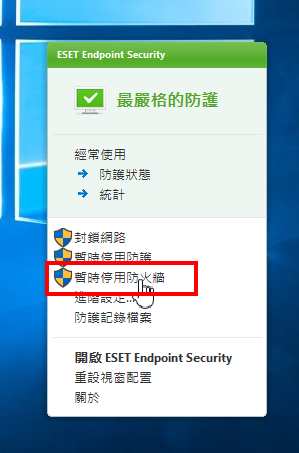
15.接著說明iOS系統,測試機型為iPad pro 9.7平板電腦。請開啟『App Store』,並搜尋『sac』找到並安裝『SAC 2.0 viewer』真機測試專用App。
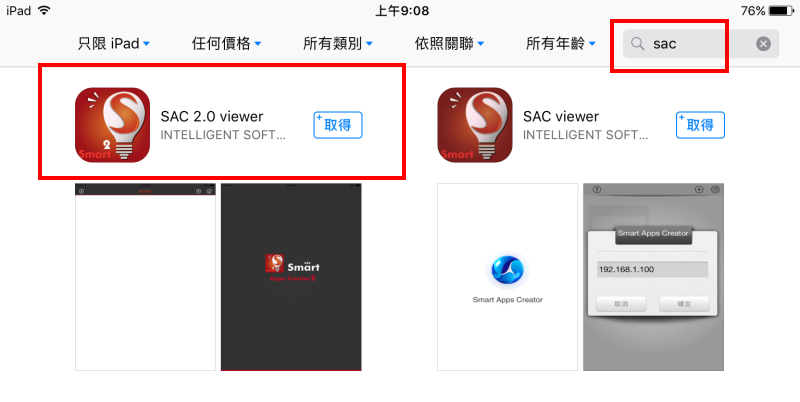
16.安裝完成後,可以在平板中看到『SmartApps』真機測試軟體。
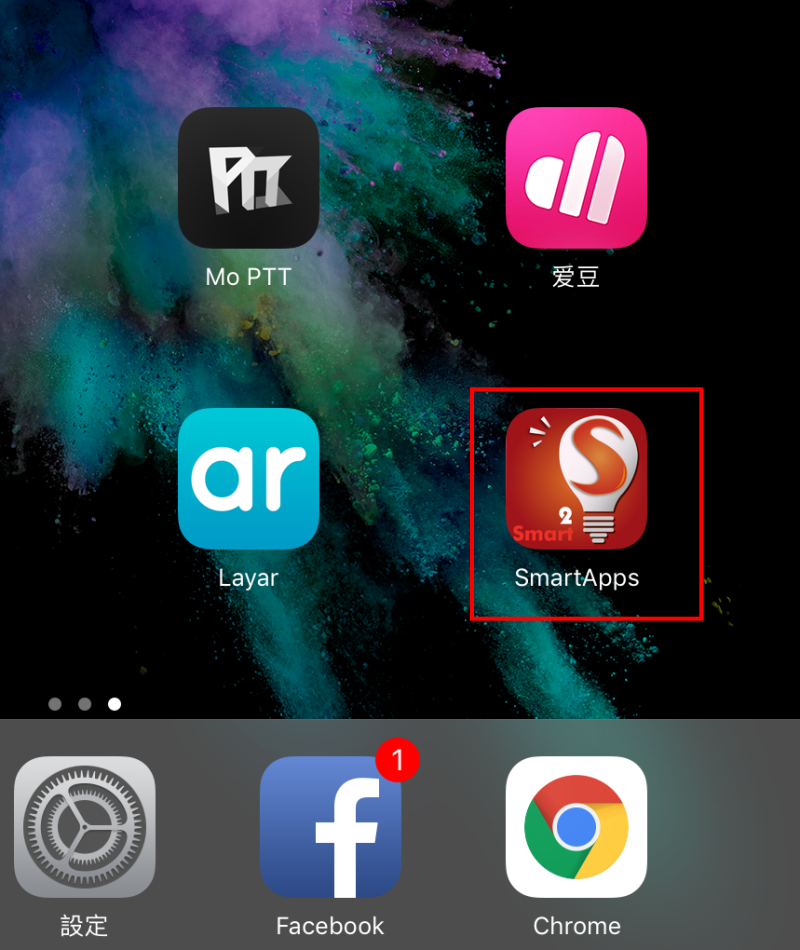
17.在電腦端完成真機測試的準備工作後,在平板端輸入電腦端的IP位址,按『確定』。
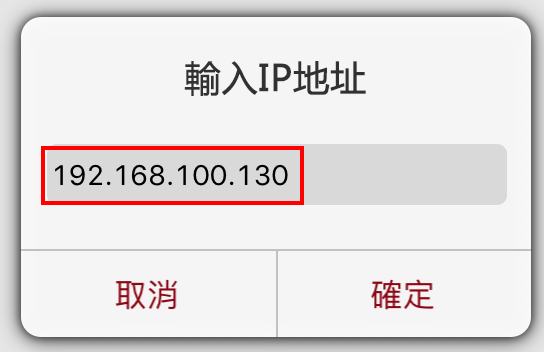
18.平板會出現一個『SmartApps』圖案並下載相關數據,接著我們只要按一下『SmartApps』圖案就能執行了。
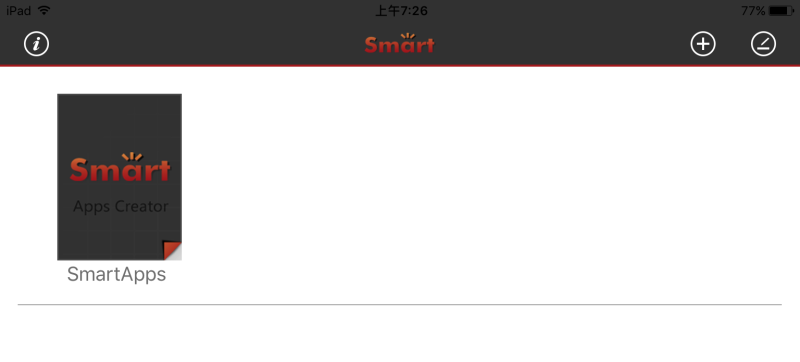
19.這是在iPad pro測試的畫面。在這個測試畫面中,可以看到右上角的『導航』圖示不見了,這是因為我在電腦端真機測試準備的視窗中,將『載入導航略縮圖』取消勾選了。

20.這是iPad pro真機測試時的同學介紹畫面。

21.這也是iPad pro真機測試時的同學介紹畫面中,滑動顯示另一張照片的畫面。