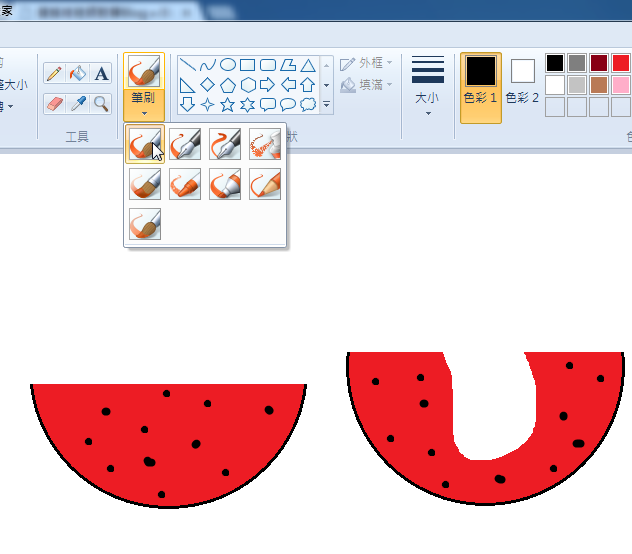接下來的小畫家教學都是利用畫出一個主題,
來教導學生使用各項工具。
這單元的主題是西瓜,
我們將會使用到下幾種工具:
『橢圓形』、『填入色彩』、『粉刷』、『選擇』與『筆刷』。
另外,
我們還要使用影像旋轉功能喔~
1.我們先要畫一個正圓形,首先點選『形狀』中的『橢圓形』,接著在『外框』選項中選擇『純色』。
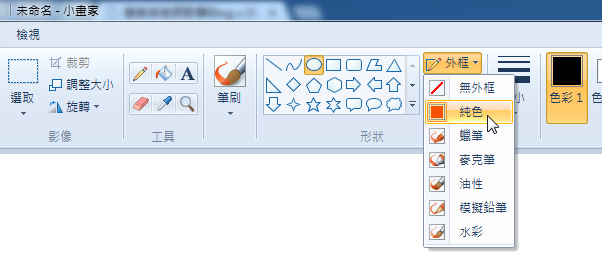
2.在『大小』選項中選擇外框線條的粗細,我選擇的是從上面往下數的第2條粗細。
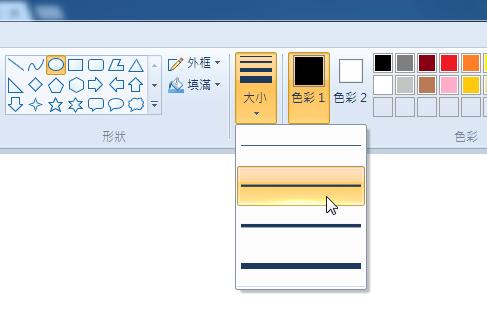
3.在底下的繪圖區,按住滑鼠左鍵『拖曳』出一個橢圓形。蛤….不是要畫正圓形嗎?其實這個工具是『橢圓形』,要畫出正圓形,還需要靠另一個按鍵來幫忙喔~
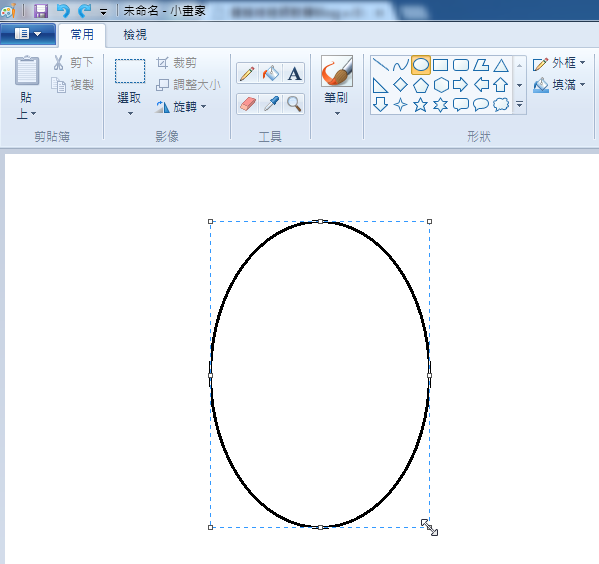
4.要畫出正圓形,必須在按住滑鼠拖曳畫出橢圓形時,一直按著鍵盤的『Shift』鍵不放。這樣出現的就是正圓形,而不是橢圓形了喔~
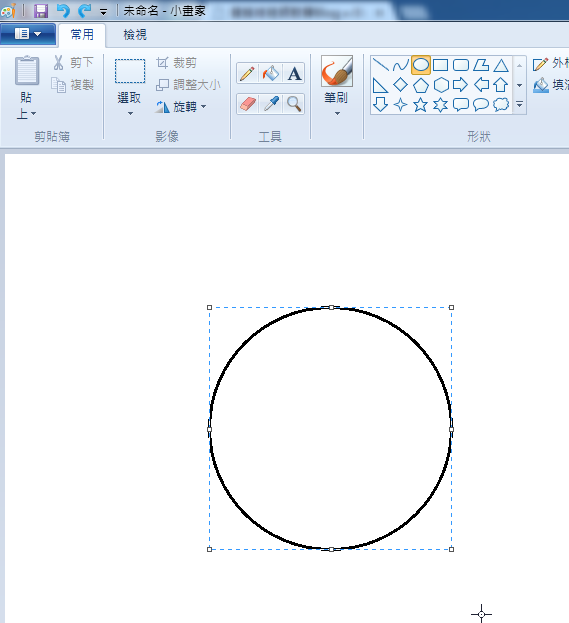
5.接下來我們要使用『填入色彩』工具,將圓形內部全部變成紅色。先點一下『工具』中的『填入色彩』,接著按『色彩1』,然後再旁邊的『色盤』點一下紅色,你會發現色彩1從黑色變成了紅色。
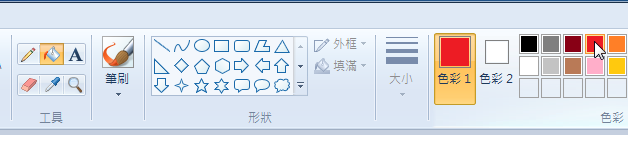
6.滑鼠移動到圓形內部,按一下滑鼠左鍵,圓形內部全部填入了紅色。
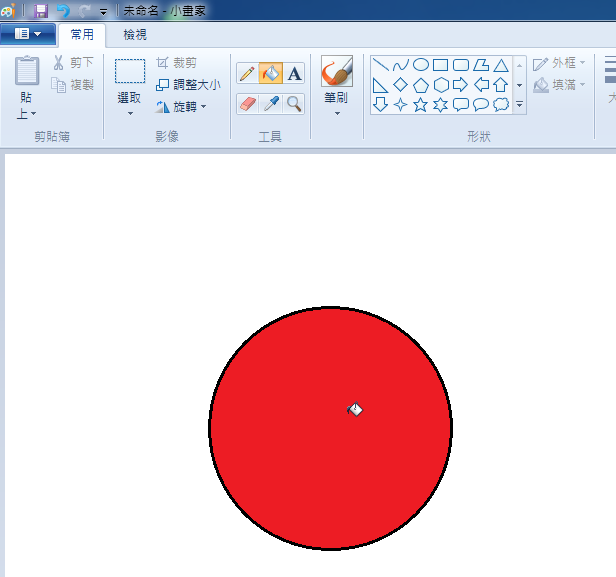
7.其實上面先畫圓形再填入色彩的2個動作,可以一次就做完喔~我們在開始畫圓形之前,先在『填滿』選項中選擇『純色』。
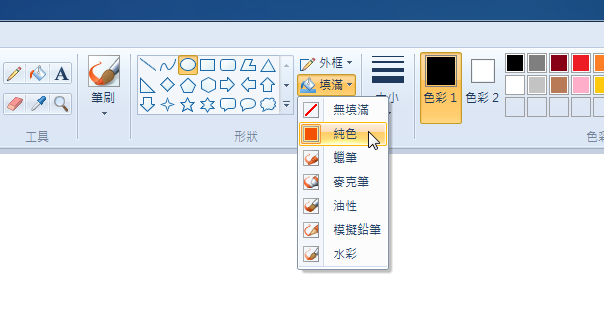
8.接著按一下『色彩2』,然後點一下『色盤』中的紅色,色彩2就從白色變成了紅色。

9.一樣按著鍵盤的『Shift』鍵不放,在繪圖區中按著滑鼠左鍵『拖曳』出一個正圓形。很方便對不對,但蔡老師並不希望同學這樣把圓形一次畫完,原因在於『色彩2』其實是『背景色』!!背景色一旦變更,在進行物件的選擇與移動時,常常會出現讓同學出乎意料的畫面,對於一個初學者來說十分困擾~出非你對於前景色與被景色的切換十分熟悉,不然蔡老師還是希望同學一個步驟一個步驟慢慢完成喔~
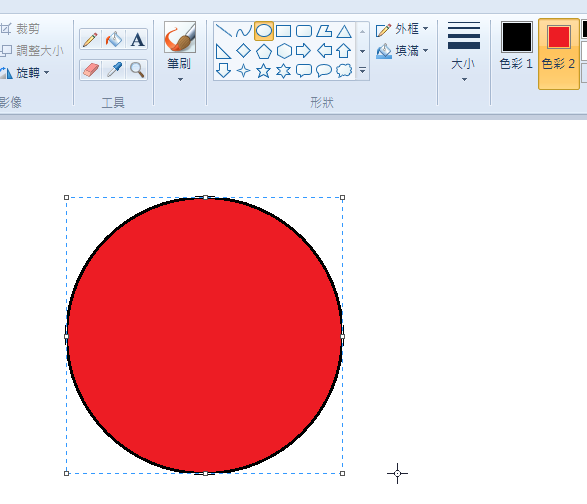
10.接著我們要『切西瓜』,也就是利用選取工具把圓形分成2份。但在開始切西瓜之前,務必先將『色彩2』變回白色,不然等一下移動切好的西瓜時,會發現底下的顏色變成了紅色~~

11.在『選取』底下選擇『選取矩形』,並按一下『透明選擇』讓該選項呈現『勾選』的狀態。『透明選擇』是只選取前景色(也就是色彩1)但不選擇背景色(也就是色彩2)!!如果同學剛剛畫圓形時同時使用了色彩1與色彩2來一次把圓形畫完,那麼在選取矩形時,同學只會選取到黑色的圓形外框,裡面的紅色部分根本完全不動啊~
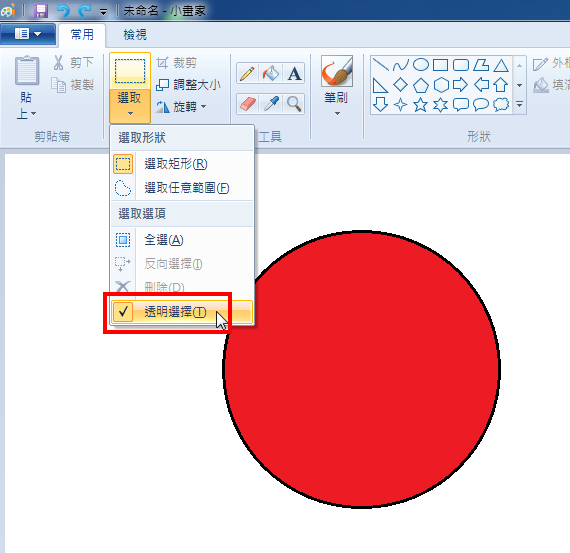
12.從圓形外面,按著滑鼠左鍵『拖曳』出一個包含部分圓形在內的矩形框框,這時在矩形框框內部的圓形已經被選取起來了。
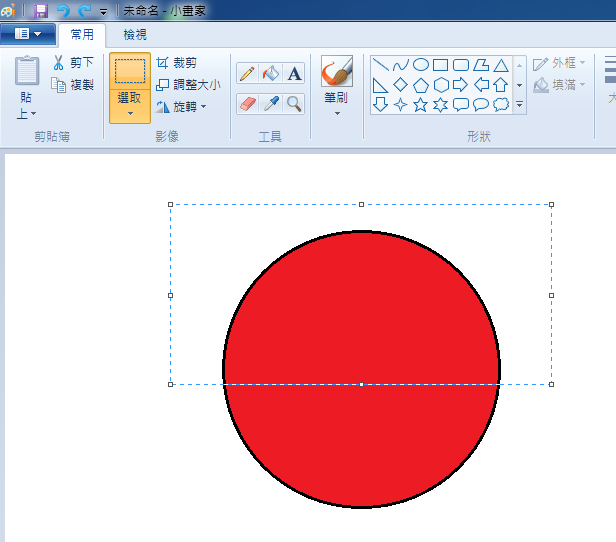
13.滑鼠按住矩形框框內部,我們可以移動這個矩形框框,這時你會發現矩形框框內的圓形部分也跟著移動了喔~
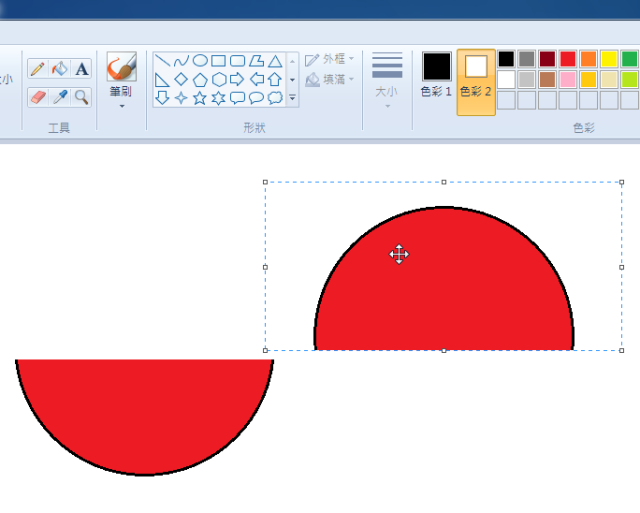
14.由於這個被選取到的半圓形跟沒被選取到的半圓形方向相反,所以我打算把這個被選取到的半圓形上下顛倒過來。按一下『旋轉』底下的『旋轉180度』就可以囉。
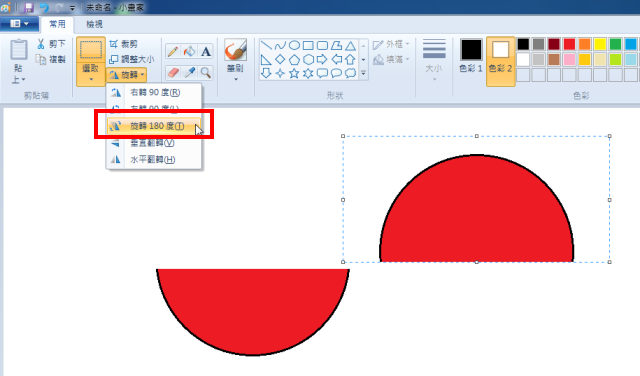
15.接著來試試『選取任意範圍』功能。
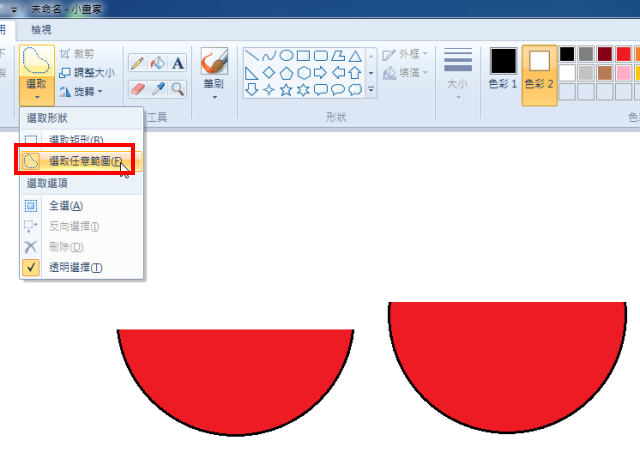
16.在西瓜內,用滑鼠『拖曳』出一個前後先連的範圍。這個被滑鼠圈起來的圖形就是被選取到的部分了。
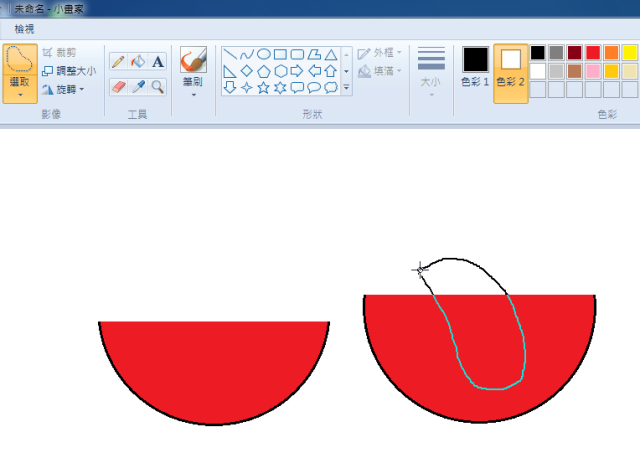
17.雖然選取外框看起來還是矩形的,但是當我們移動選取外框時,你就發現選取到的部份就是剛剛被滑鼠圈選起來的範圍。
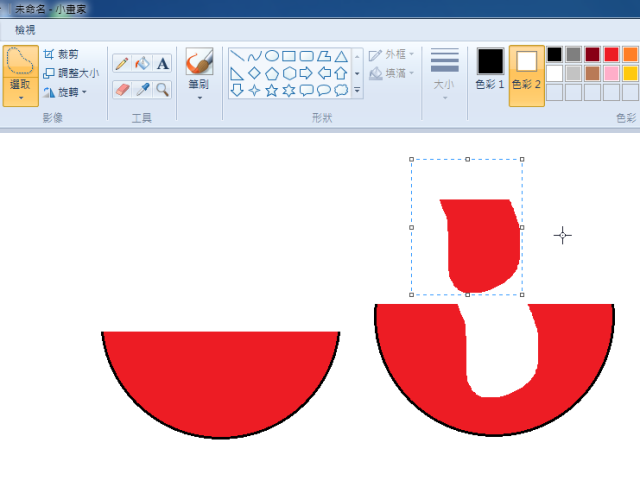
18.我們對著選取框框按『滑鼠右鍵』,可以出現『快速功能表』。我們點選一下功能表中的『刪除』功能,這塊被選取起來的紅色部分就消失了。
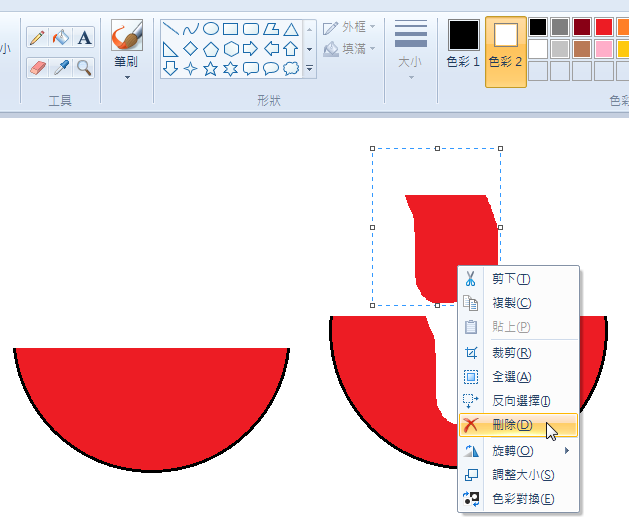
19.看起來就像是西瓜被吃了一口~
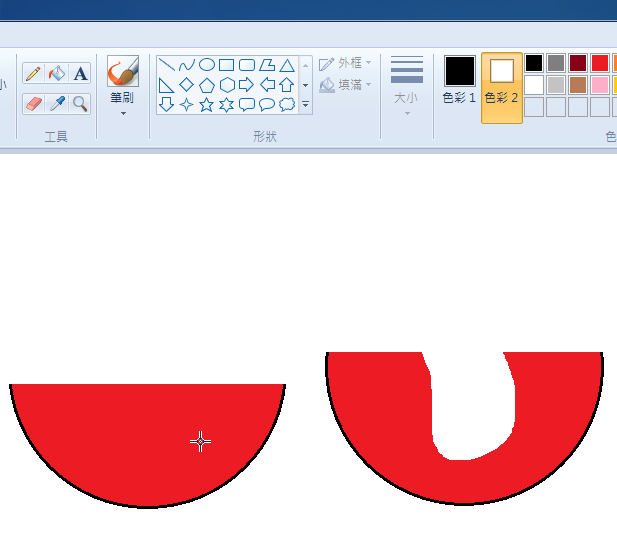
20.請同學利用『筆刷』功能,幫西瓜加上一些西瓜子,看起來比較像西瓜吧~