老師取得可以在家裡使用的軟體光碟映像檔後,
蔡老師在上一單元教大家使用ImgBurn軟體將光碟映像檔燒錄成光碟,
但蔡老師還是希望大家改用虛擬光碟軟體來讀取光碟映像檔。
畢竟,
存放在硬碟內的一個個檔案與一張張光碟實體比較起來,
硬碟中的檔案真的比較好整理,
而且虛擬光碟讀取映像檔等於讀取硬碟中的檔案,
再怎麼說都比光碟機快上許多啊~
請繼續看下去喔!!
1.這單元要介紹的虛擬光碟軟體是DAEMON Tools這套軟體,DAEMON Tools有許多版本,免費的DAEMON Tools Lite版本已經足夠,大家可以前往官方網站下載。當然,老師也可以在漢民國小班級電腦中直接下載到你的隨身碟中喔~請老師執行班級電腦桌面上的『連線網路磁碟機』圖示。
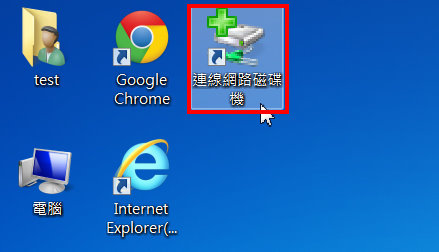
2.請點選『執行』。
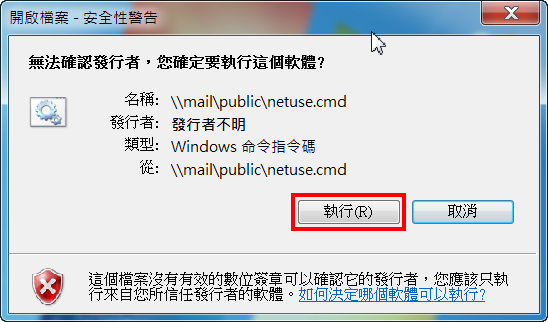
3.輸入老師身份別『2』,然後按鍵盤『Enter』。接著分別輸入老師在漢民國小的『使用者帳號』與『密碼』。
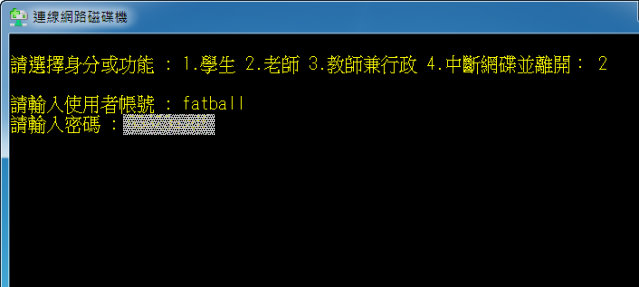
4.打開檔案總管,請點選『N磁碟』,然後打開『工具程式』目錄。
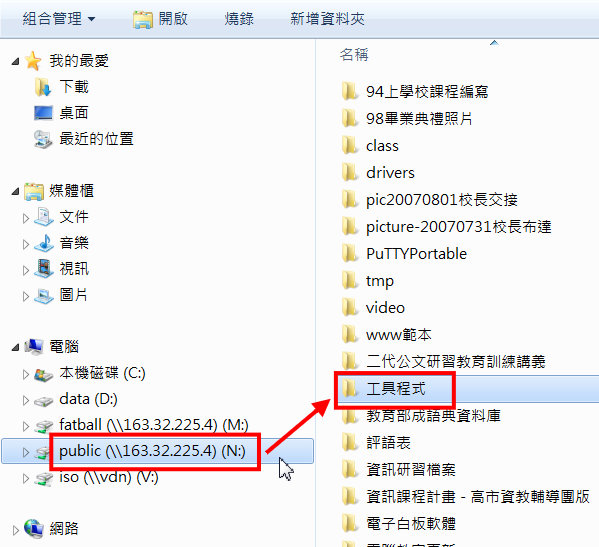
5.繼續點選『Win7』目錄。
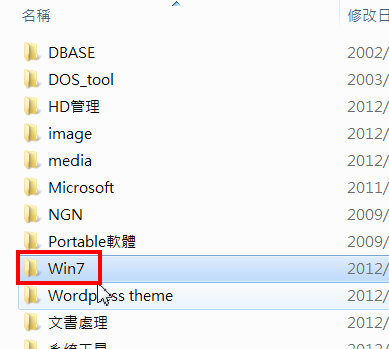
6.在『Win7』目錄中,可以看到『DAEMON Tools Lite 4.35.5…』這個目錄。老師可以將此目錄複製到隨身碟或隨身硬碟中,回家就可以使用這套軟體囉~
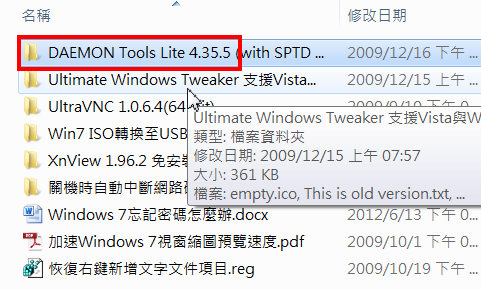
7.請執行『DAEMON Tools Lite 4.35.5…』目錄中的DTLite4355-0068.exe來進行安裝程序。出現警告視窗,請按『執行』。
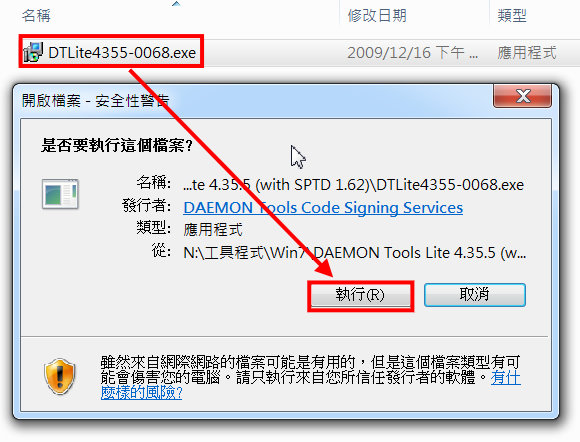
8.請按『下一步』。
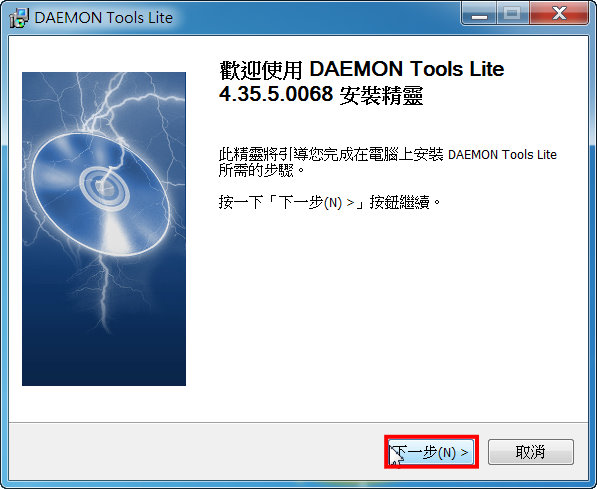
9.請按『我同意』。
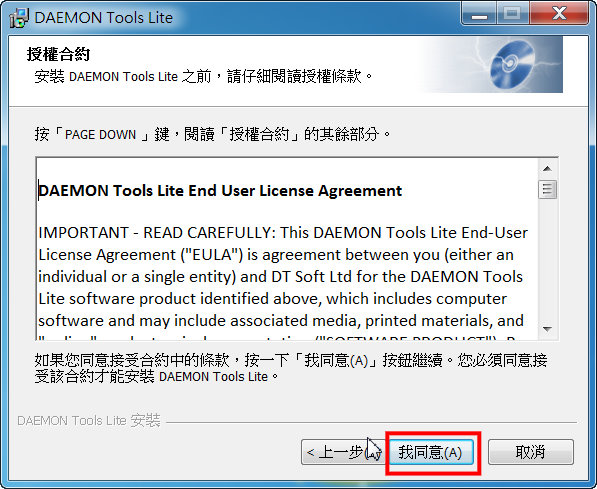
10.請選擇『免費授權』,接著按『下一步』。
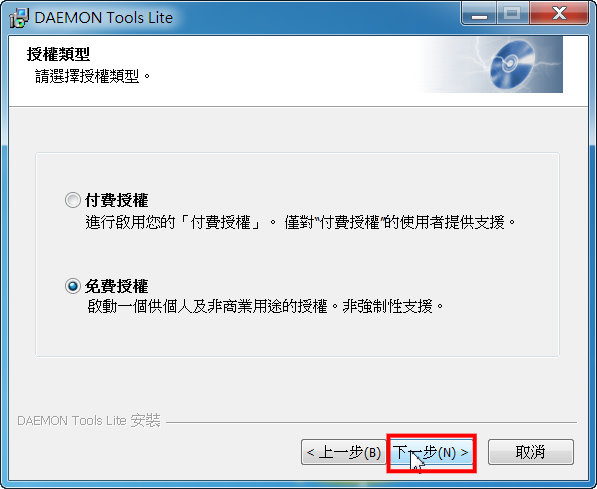
11.為了避免安裝過多套件,影響原來電腦的操作環境,建議下圖中蔡老師以紅色框框圈起來的部分『全部取消勾選』,接著請按『下一步』。
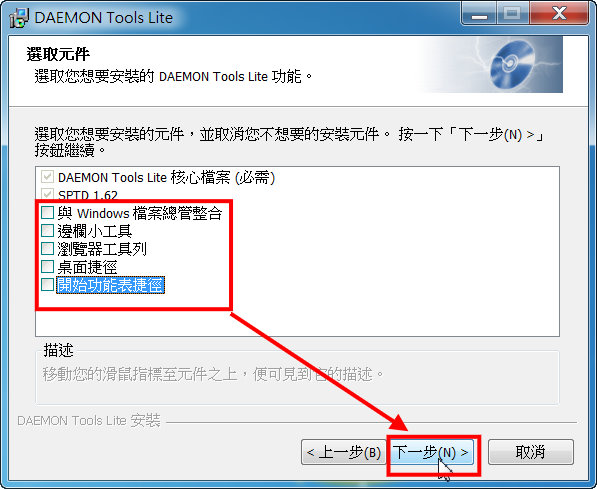
12.請按『安裝』。
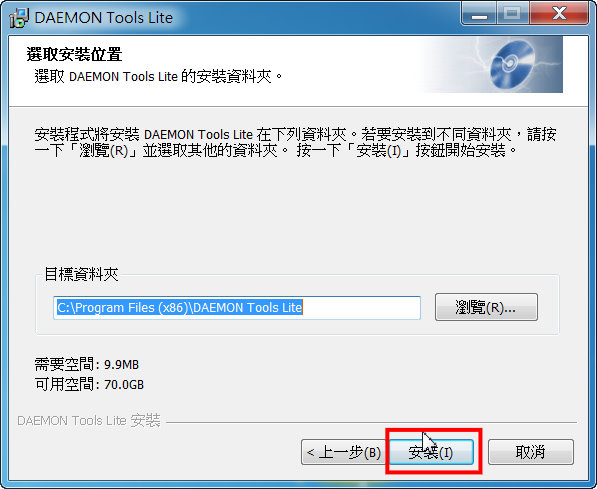
13.軟體安裝完成,請按『完成』,電腦會開始執行軟體。(若您的電腦要求重新開機,務必重新開機以完成安裝程序。)
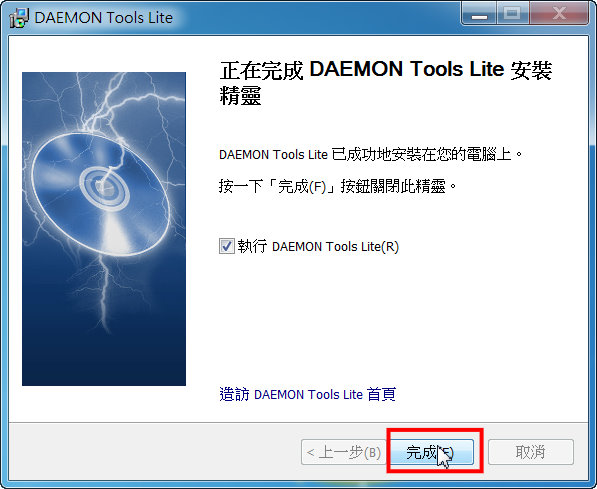
14.電腦第一次執行DAEMON Tools Lite軟體,會出現『正在更新虛擬裝置』視窗來新增一台虛擬光碟機。這畫面僅會在第一次執行DAEMON Tools Lite出現,以後就不會出現了。
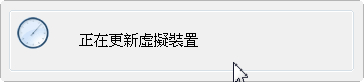
15.軟體開始執行後,會出現在桌面右下角的系統列中。
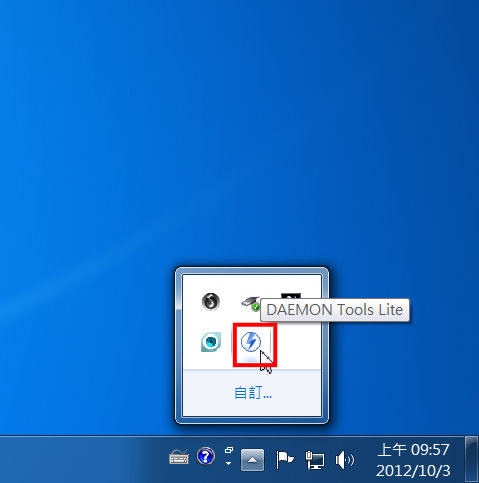
16.如果對著軟體圖示『按滑鼠右鍵』,這時會出現軟體功能表。建議使用軟體預設的設定即可,老師不需要變更設定值。
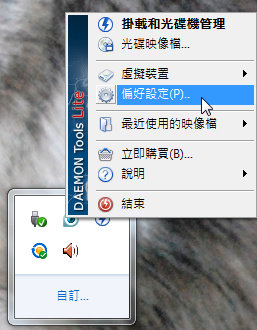
17.要讀取光碟映像檔時,請用滑鼠對著軟體圖示『按滑鼠左鍵』,繼續選擇『裝置0:[I:]無媒體』(I就是蔡老師這台電腦取得的虛擬光碟機代號)。接著電腦會出現檔案選取視窗。
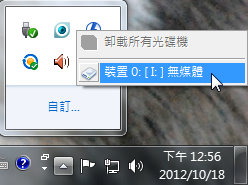
18.在檔案選取視窗中,找到要讀取的軟體光碟映像檔,按『開啟舊檔』。
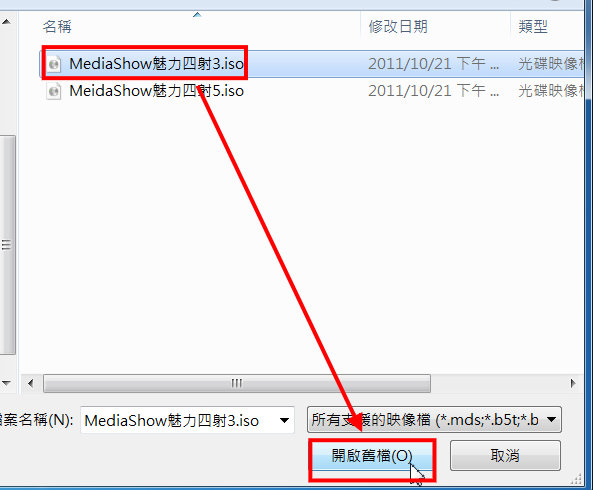
19.如果你的電腦開啟了自動執行功能,會出現以下視窗,就如同你開啟光碟機放入光碟片的情形一模一樣。

20.如果你的電腦取消了自動執行功能(一般都是為了避免usb隨身碟病毒自動執行),那麼你也可以開啟檔案總管,找到DAEMON Tools Lite軟體為你新增的虛擬光碟機。
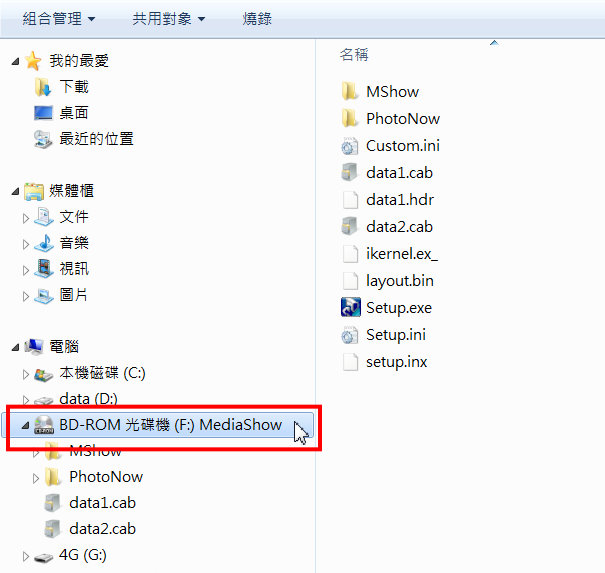
21.軟體光碟讀取完成後要『卸載』檔案,就如同開啟光碟機取出光碟片一樣。只要點選一下系統列中的軟體圖示,點選『卸載所有光碟機』即可,很方便。

