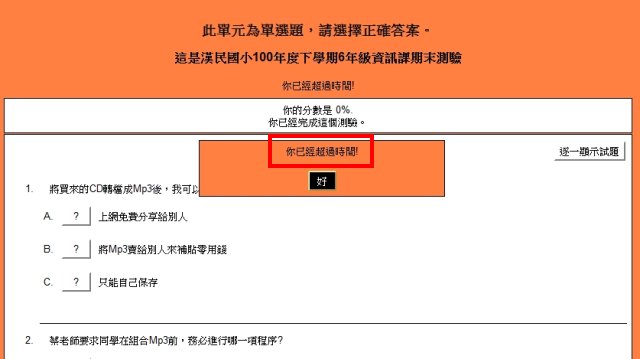完成了Hot Potatoes的安裝與設定,
接著來試著建立第一份線上試卷。
其實要寫出一張試卷就要花腦力了,
還加上第一次使用這類軟體的新鮮嘗試,
可能會讓你感覺受挫與麻煩。
(蔡老師要寫出這篇文章,可是不斷嘗試出了不下20張試卷哩…..)
不過,
完成第一張試卷後,
你就會越來越順手囉~
蔡老師就從最簡單的『單選題』開始說明~
附註:
Hot Potatoes系列文章蔡老師都會完成一份Demo試卷,
1.開啟Hot Potatoes軟體,點選『Potatoes』→『選答題(Q)』。您也可以直接按底下那顆『JQuiz』的馬鈴薯喔。

2.我們就選擇以初學者模式開啟。
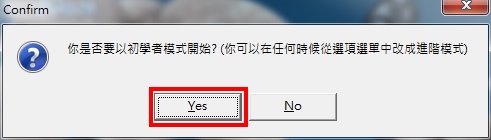
3.這是JQuiz的畫面。
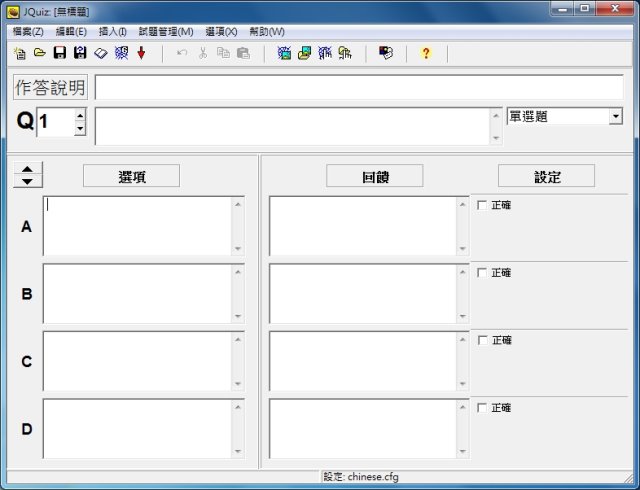
4.我們這單元要建立『單選題』,所以在『作答說明』欄位中輸入清楚的說明文字,而這行文字不僅會出現在線上測驗網頁中,也是該份線上測驗的網頁標題(Title)。接著開始建立第一題題目,並在底下輸入數個答案選項,並在正確選項後方將『正確』勾選起來。
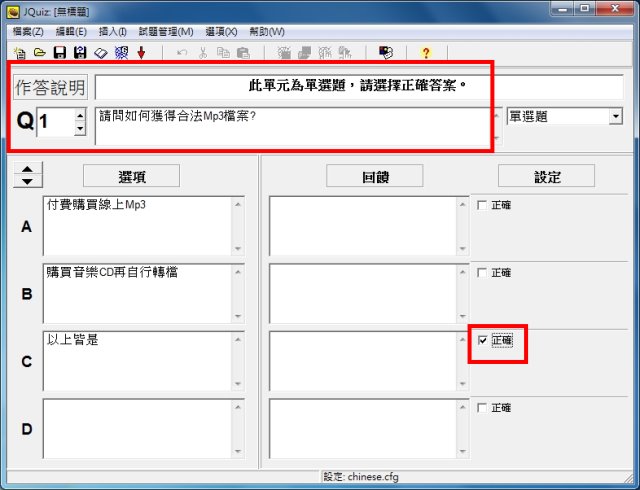
5.接著依序輸入後續的題目。
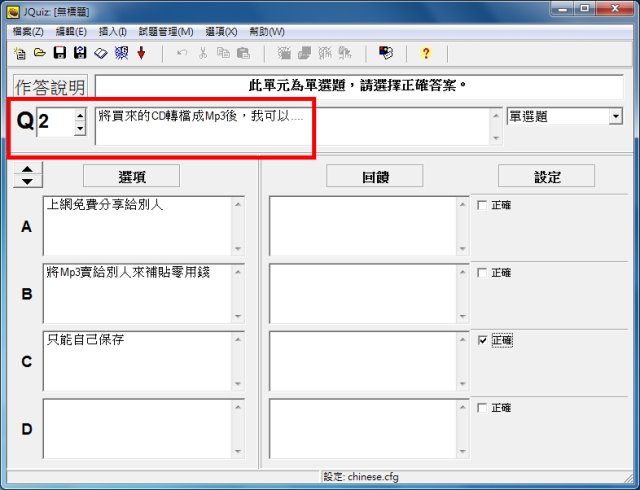
6.題目完成輸入後,我們要開始更改線上試卷輸出的樣式。點選『選項』→『設定輸出型式』。
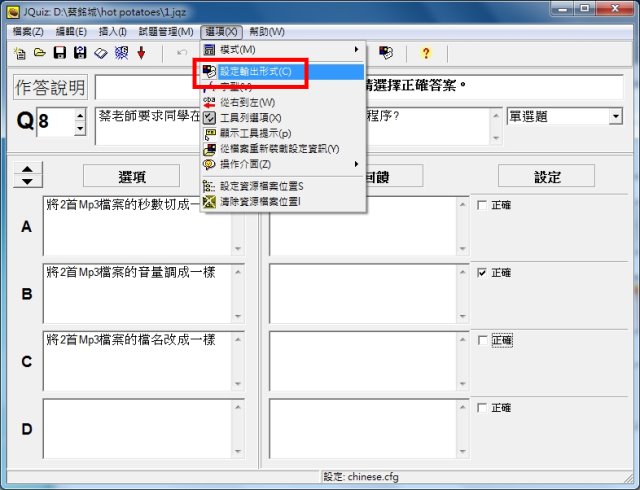
7.輸入測驗小標題與作答說明,這兩行文字都會出現在線上測驗的網頁上。
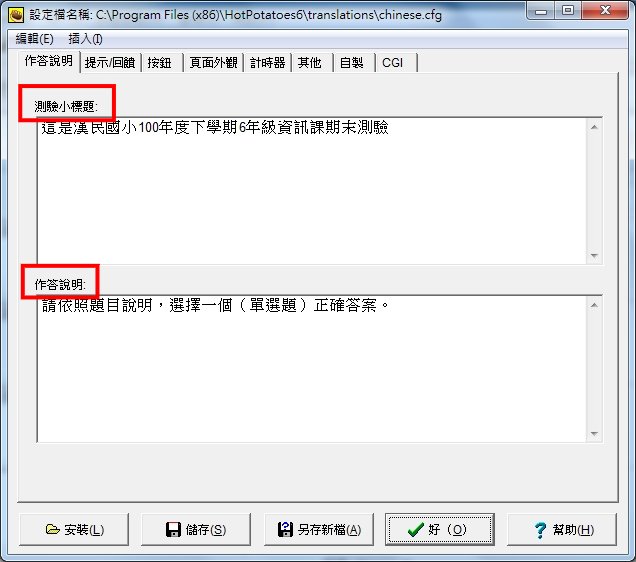
8.經過蔡老師的測試,建議將『按鈕』標籤中導覽區中3個預設勾選都取消。這3個導覽按鈕並無實際作用,可避免學生誤按。

9.在『頁面外觀』標籤中,我們可以變更網頁各區塊的顏色,也可以改變背景圖案。(由於網頁背景圖案不是這單元的重點,所以請老師自行嘗試。)
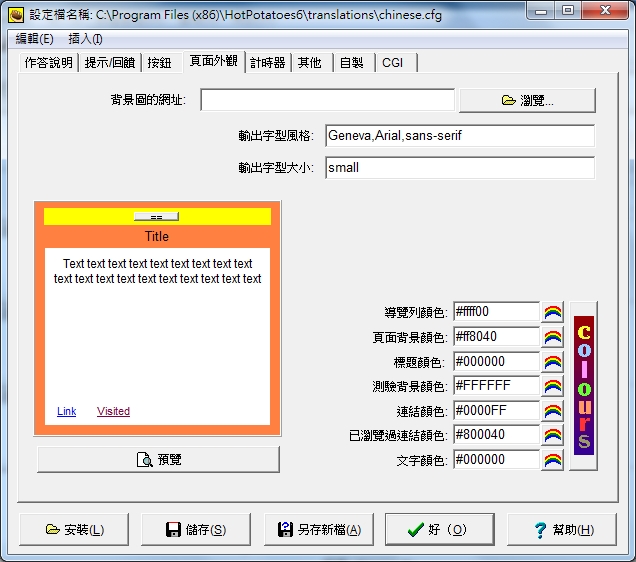
10.在『計時器』標籤中,您可以自訂測驗時間。限制作答時間,可以避免因為測驗時間過長而導致互相參考答案。
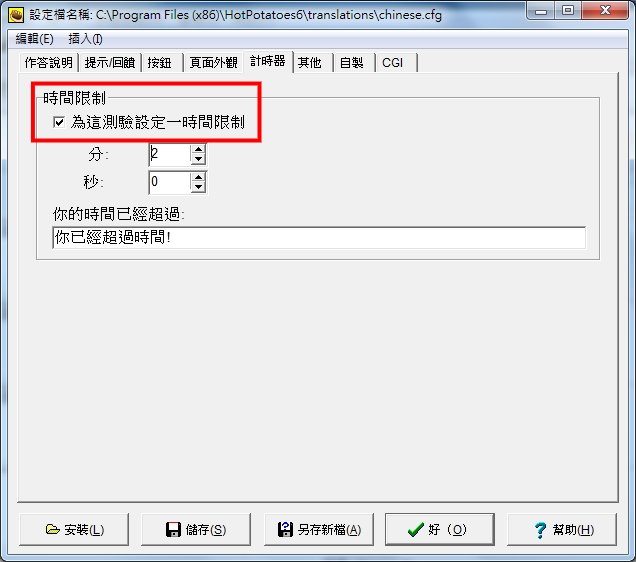
11.在『其他』標籤中,建議依照底下圖說勾選。當開啟測驗網頁時,每位學生看到的試題順序是不同的,可避免學生互相參考答案。而且學生每答完一題,可以看到目前的得分。
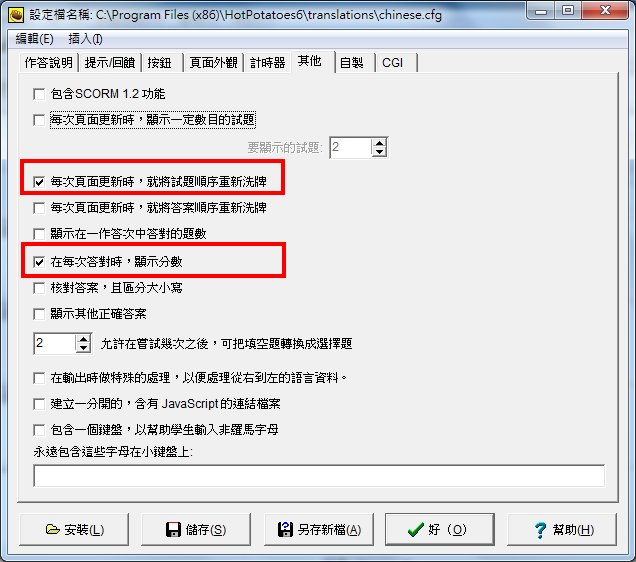
12.完成設定後,記住要將檔案儲存起來,以便日後修改。點選『檔案』→『另存新檔』。
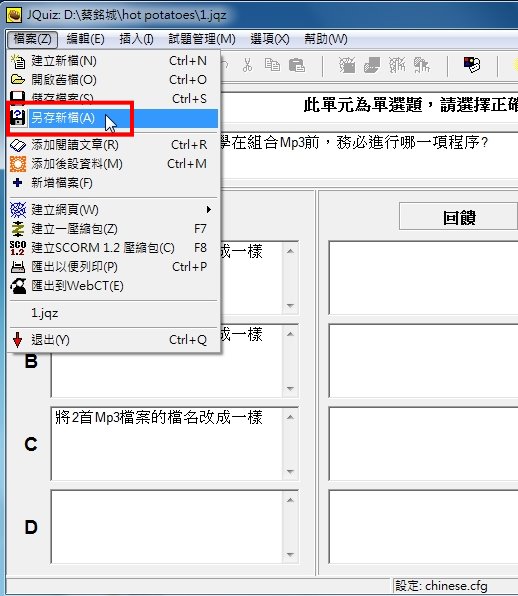
13.找到要儲存檔案的資料夾,輸入檔案名稱後按『確定』。我們在這裡可以看到JQuiz題型的副檔名是iqz。
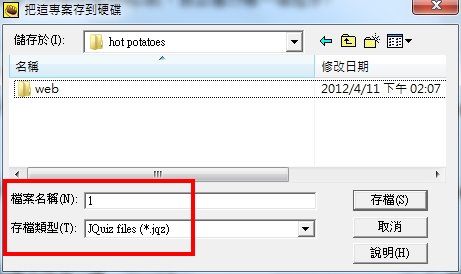
14.接下來我們終於要將測驗題目轉換成網頁了。點選『檔案』→『建立網頁』→『適用於V6瀏覽器的網頁』。

15.同樣幫網頁取個檔名,我建議測驗網頁跟測驗檔採用相同檔名,這樣比較不會搞混。
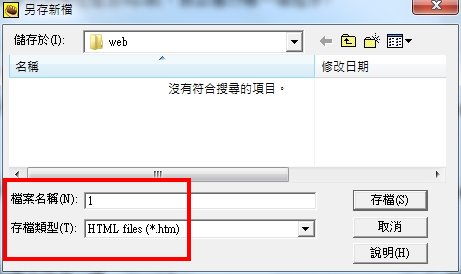
16.網頁建立成功,開啟瀏覽器來看看吧~
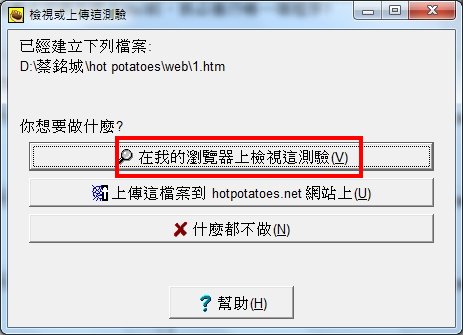
17.這就是線上測驗的真面目了。
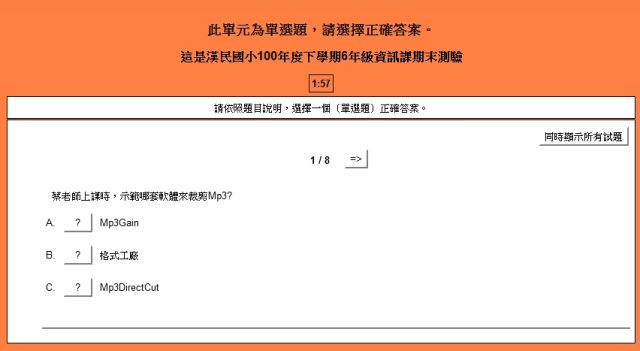
18.如果按了正確答案,網頁會告訴你目前分數與完成的題數。按一下『好』就可以進入下一題。

19.如果答錯了,網頁也會請學生再試一次。這時候按『好』並不會進入下一題喔,要直到學生答對此題喔。
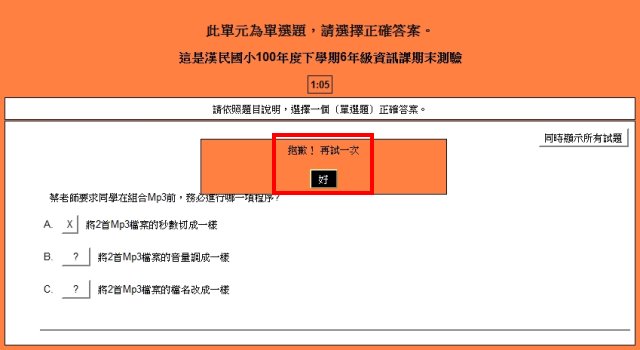
20.學生答題的錯誤會導致分數下降喔。
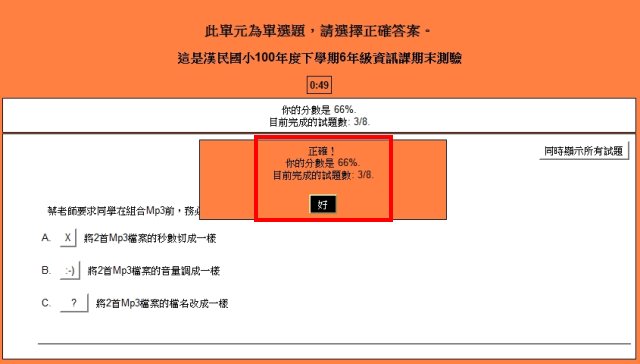
21.當所有題目都答完了,網頁會顯示總分。
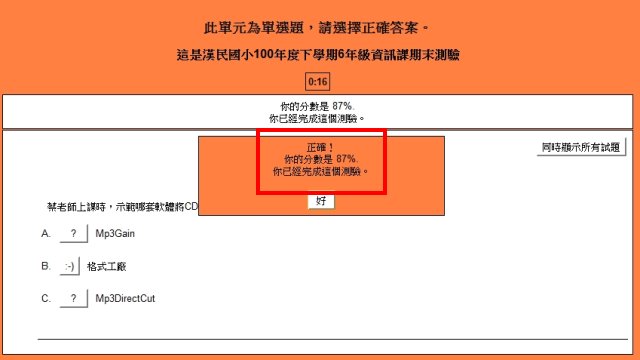
22.在網頁右方有一個『同時顯示所有試題』按鈕,按下後可以將所有題目顯示在同一頁面中。
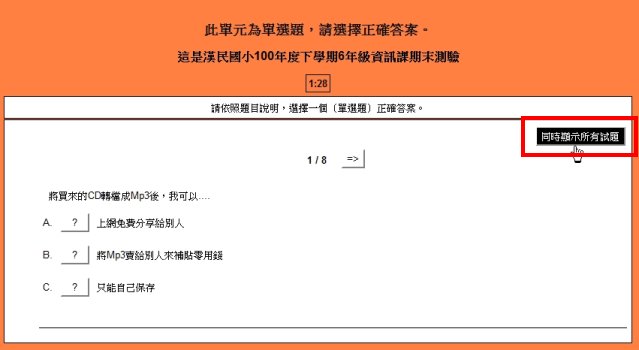
23.再按一下『逐一顯示試題』,可恢復逐題顯示。
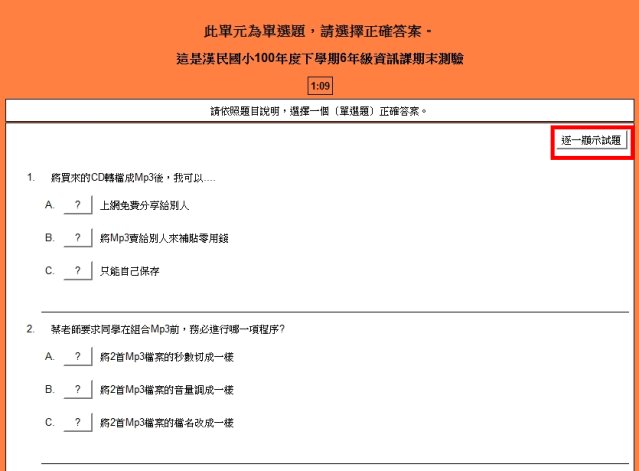
24.若學生未在規定時間內答題完畢,網頁也顯示。按一下『好』,就可以重新開始。