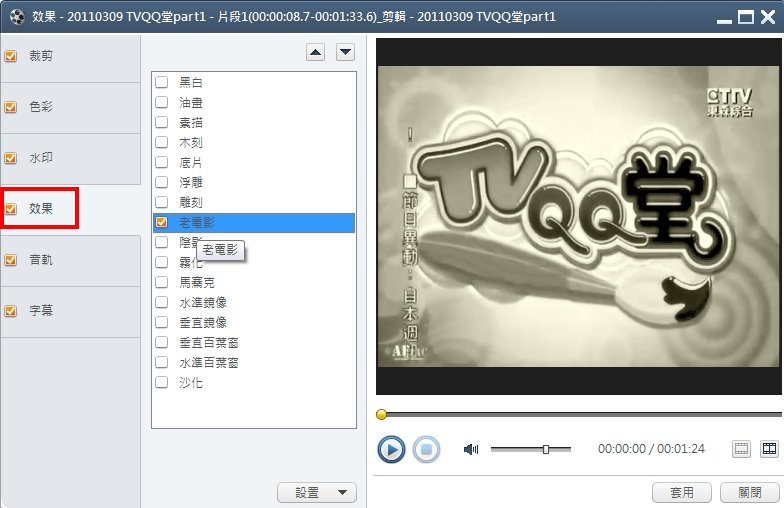影片轉檔軟體Xilisoft Video Converter-(2)影片轉檔
Posted by fatball on 星期四 3 月 10, 2011 Under →多媒體處理, ★教師資訊能力, 》影片剪輯完成Xilisoft Video Converter Ultimate軟體的下載與安裝後,
要開始進行影片轉檔囉。
由於手持式影音播放器(MP4、MP5或iPod)、智慧型手機(iPhone或Android手機)與平板電腦(iPad)的盛行,
如何將電腦中的影片順利轉檔成這設備可以播放的格式就相當重要了。
請繼續看下去囉。
1.開啟Xilisoft Video Converter Ultimate,在軟體畫面中央可以看到『使用精靈』。總共就3個步驟,分別是『1.選擇預製方案』、『2.新增檔案』與『3.開始轉換』。

2.找到畫面下方的『預製方案(p)』,預設值是『iPod – H.264視頻』。點選下拉式選單,程式列出了軟體所支援的硬體設備,真是琳瑯滿目。

3.選擇了硬體設備後,再選擇該硬體所支援的編碼格式,如果你的硬體設備沒有在清單上,可選擇類似的機型或直接選用一般視訊格式。底下示範將影片轉換成手機可播放的WMV影片格式。
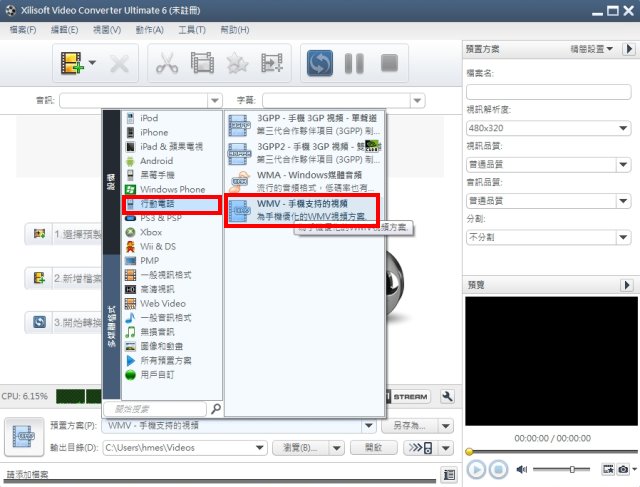
4.完成預製方案的選擇後,按一下上方的『添加檔案』圖示。
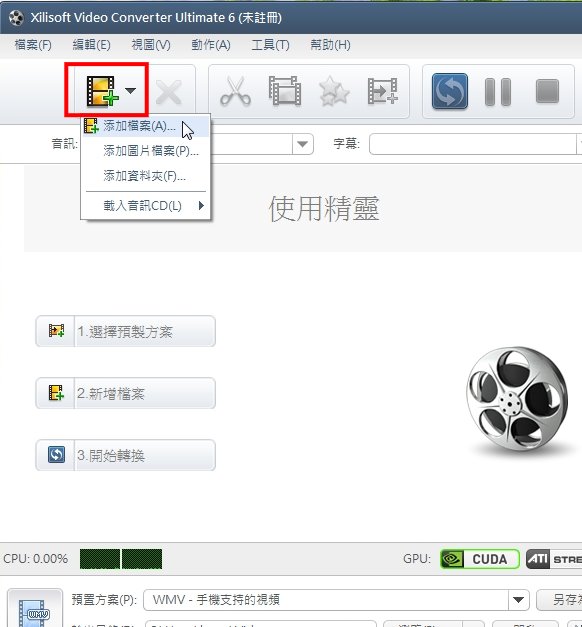
5.找到你要轉換的影片,按一下『開啟舊檔』,這裡示範轉換一個從YouTube下載的Mp4格式影片。

6.加入影片檔案後,在中央畫面看到這個檔案轉換後的檔案大小將是122.2MB,而右方畫面可以看到這影片的解析度等資料,也可以先預覽影片。
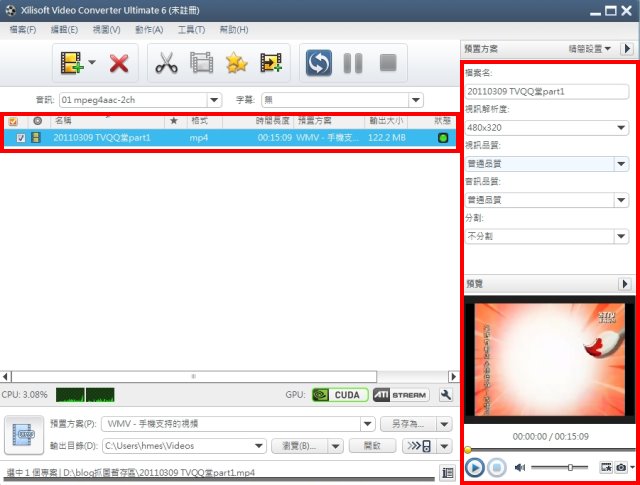
7.在開始進行影片轉換之前,務必先確認影片輸出目錄,免得找不到轉換後的影片跑哪去了!若需更改輸出目錄,請按『瀏覽』。
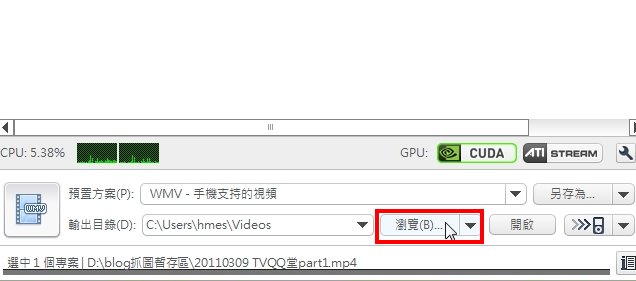
8.在瀏覽資料夾視窗中,找到存放檔案的目錄,按『確定』。

9.按一下上方的『開始轉換』圖示。
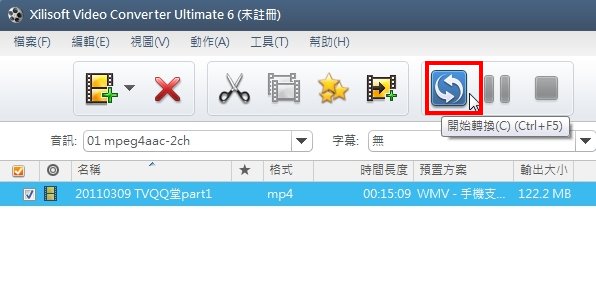
10.出現了註冊訊息,由於我安裝的是試用版軟體,所以每個影片只會轉換出前3分鐘的影片。若覺得這軟體很好用,請購買正式版軟體。或是請您自行Google關於此軟體的序號或免安裝等訊息。
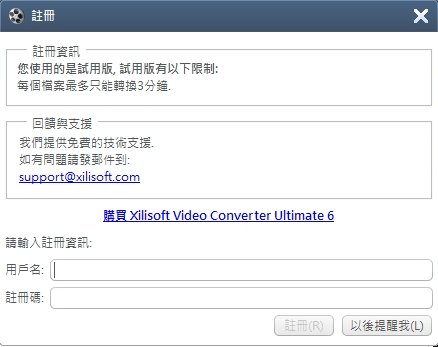
11.影片轉換進度百分比可以在畫面中央看到。完成影片轉換後,請將您的設備連結到電腦,將檔案複製到設備上,看看能否順利播放喔。

12.這軟體當然不是只能轉檔,在畫面上可以看到剪刀狀的『剪輯』圖示。
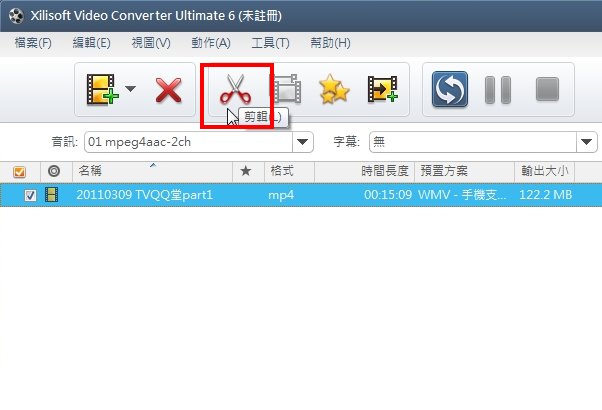
13.我們可以讓一段影片只留下我們需要的片段。也可以設定好幾個片段,勾選一下『合併輸出』,就可以將好幾個片段合成一段影片。
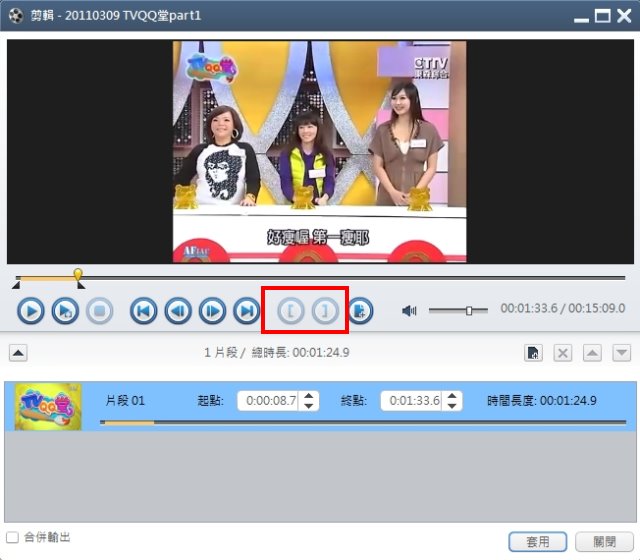
14.軟體還提供影片特殊效果,點選星星狀的『編輯效果』圖示。
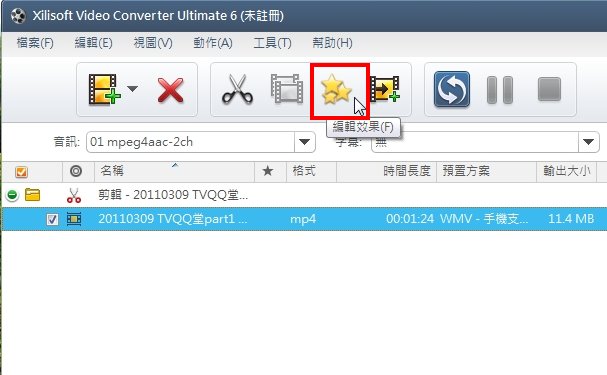
15.在水印標籤裡,可以幫影片加上浮水印,這樣就可以讓你自己拍的影片加上版權聲明喔。
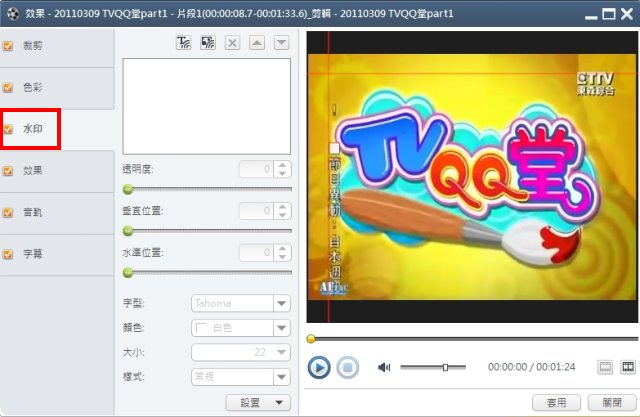
16.在效果標籤裡,可以看到更多影片特效喔,歡迎你多試試這軟體的神奇功能吧!