PhotoCap教學(13):我的寫真書-遮罩的應用
Posted by fatball on 星期三 9 月 23, 2009 Under →PhotoCap4, →影像處理, ★四年級資訊教學, ★教師資訊能力接下來,
我們會在照片上加上遮罩,
讓照片的顯示有更多的變化。
1.點選上一單元寫真書的第2頁,此頁有點單調,請快點2下右方的『書頁底色與材質設定』。
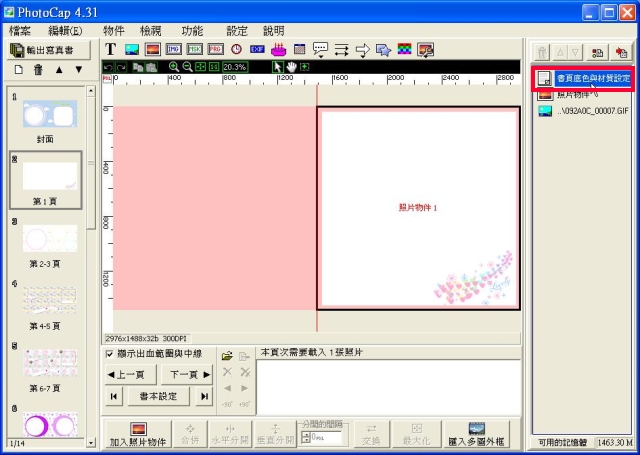
2.點選一下『漸層顏色』,在右方漸層色彩中選擇一個你喜歡的漸層形式。
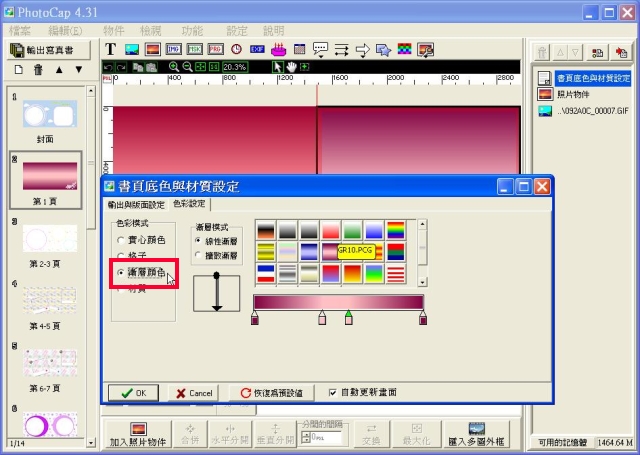
3.我們可以調整色條下方的『漸層控制點』,也可以直接點選控制點來更換顏色。
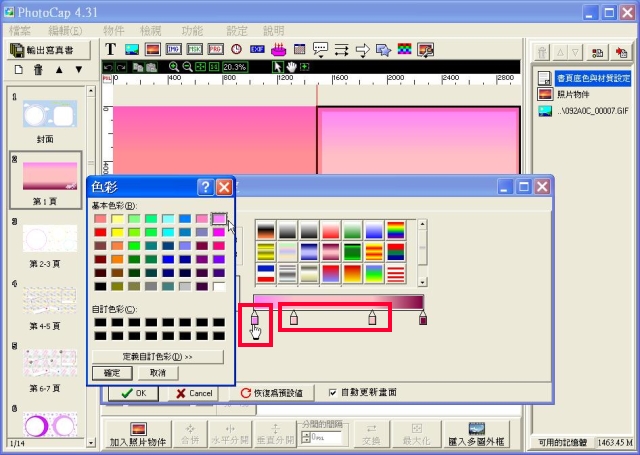
4.完成書頁底色後,接著要放入照片,本頁必須要放入1張照片。

5.找到照片,點選『加入照片』後,按『OK』。
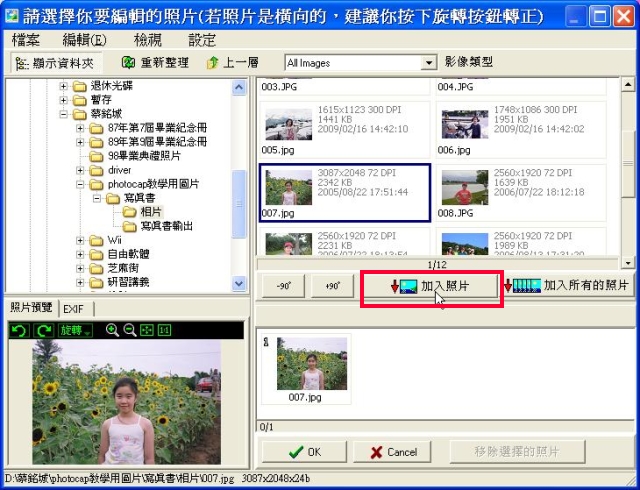
6.快點照片2下,開啟『照片物件屬性設定』,先更換照片顯示的『形狀』。你也可以勾選『啟動邊框』,並將預設的白色邊框更改顏色。
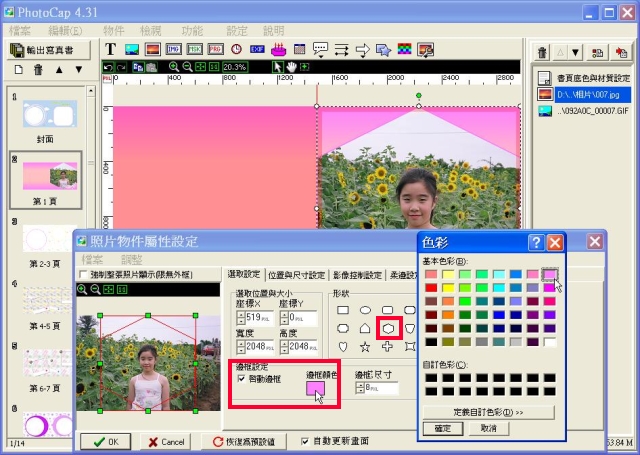
7.點選『外框設定』標籤,在外框種類中,點選一下『遮罩的外框』,並按一下『載入』。
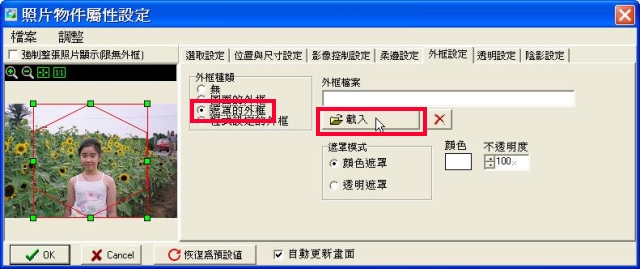
8.請選擇一個遮罩外框。

9.遮罩原預設值也是白色的,看起來很突兀,更改一下遮罩的顏色。
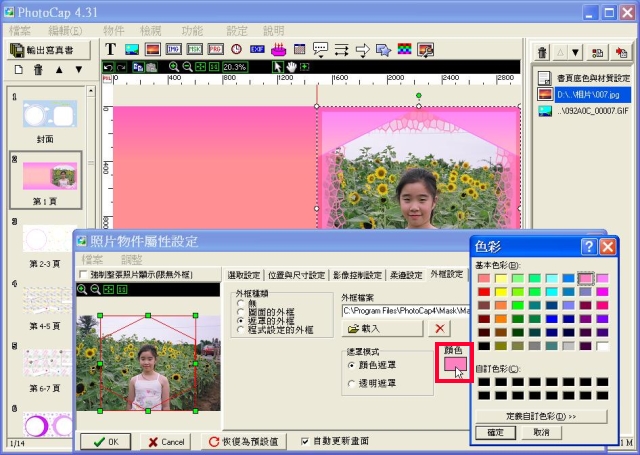
10.在『位置與尺寸設定』標籤中,我們改一下『角度』。(角度計算以12點位置為0度,正時鐘方向旋轉)
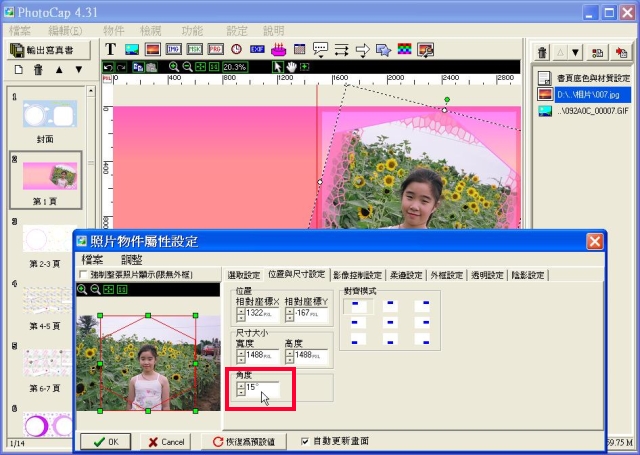
11.我們還可以在『柔邊設定』標籤中,勾選『開啟柔邊』並調整柔邊程度。
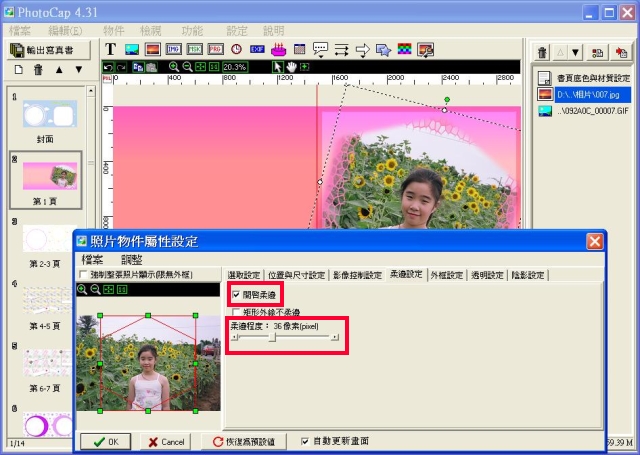
12.完成照片部分的設定,但另外一邊卻什麼東西都沒有?點選『對話框物件』,下圖示範選擇『心型對話框物件』。

13.利用調整鈕來改變心型的大小與相對位置。
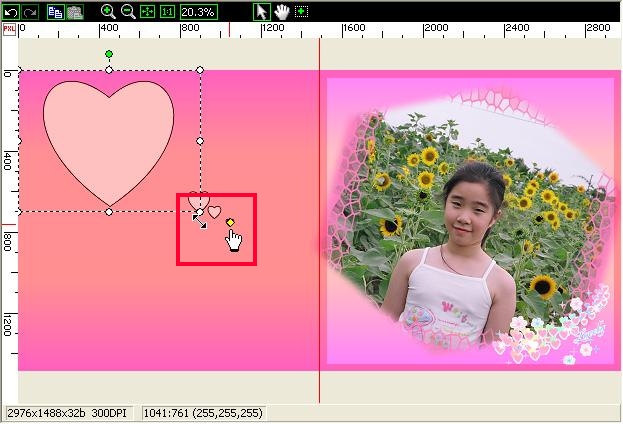
14.快點2下心型對話框物件,同樣在『位置與尺寸設定』標籤中,修改角度為-15度。(這是為了跟照片物件的15度互相對照)
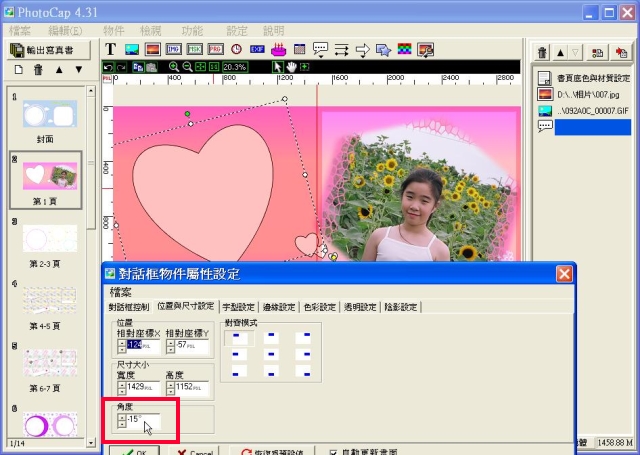
15.在『對話框控制』標籤中,請輸入要呈現出來文字。若要更改對話框外型,也可以在這裡修改。
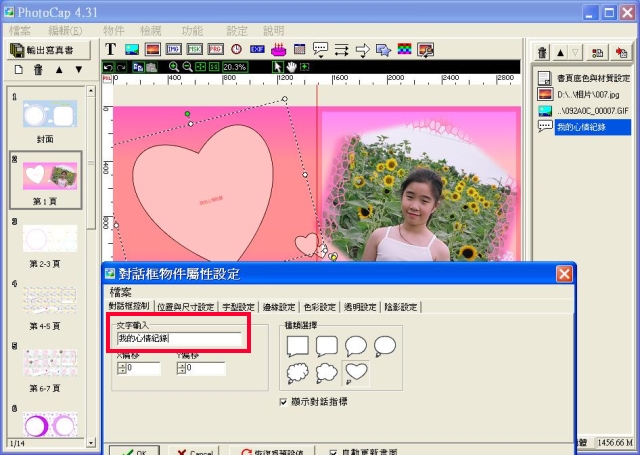
16.在『字型設定』標籤中,我們可以更改字型種類、字型大小與文字顏色。
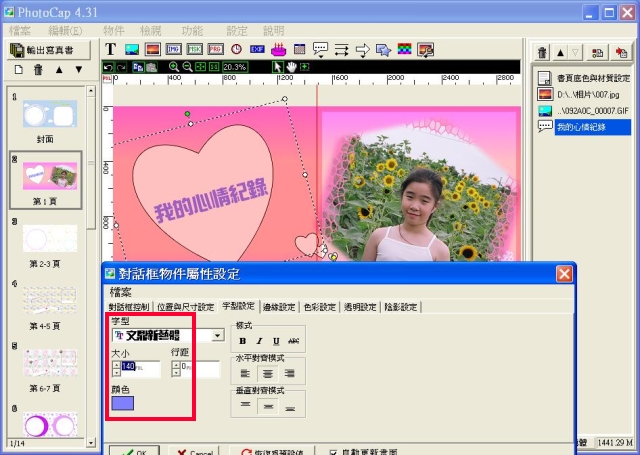
17.完成了對話框設定,順便加個可愛圖案吧!點選『影像物件』,找到加入的圖案。(這裡示範選擇小熊)
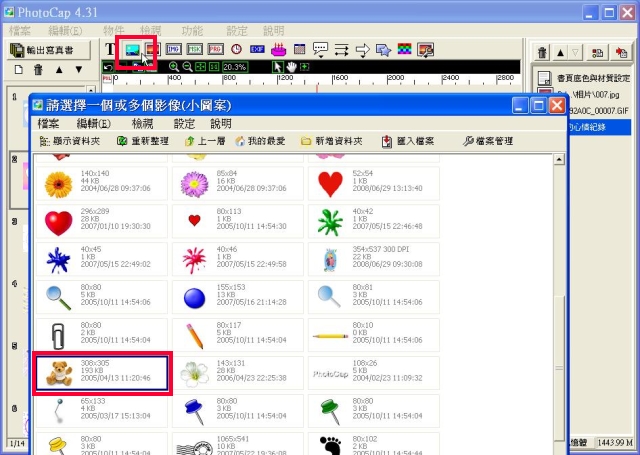
18.調整一下小熊的位置,看起來可愛多了。

