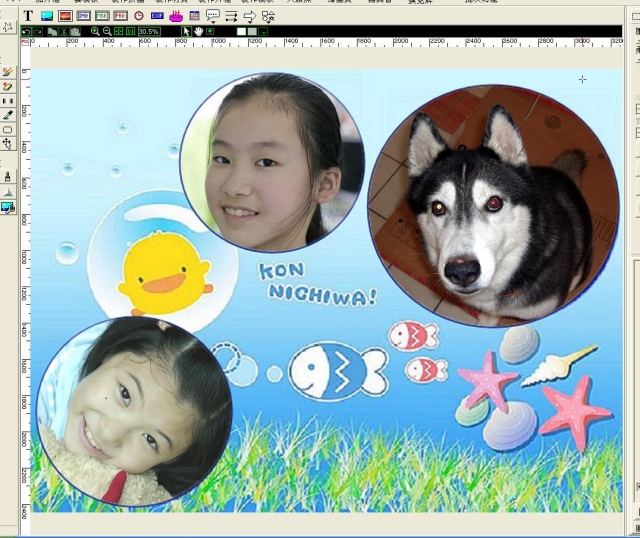PhotoCap教學(11):相片外框
Posted by fatball on 星期一 9 月 14, 2009 Under →PhotoCap4, →影像處理, ★四年級資訊教學, ★教師資訊能力利用影像處理軟體來為相片加上外框,
已經算是相當普遍的作法。
加上漂亮外框的照片,
不僅可以洗成相片保存,
也有不少人放上網路空間,
當作個人頭像喔。
1.首先載入要加上外框的影像檔,接著請按『工具列』中的『加外框』鈕。
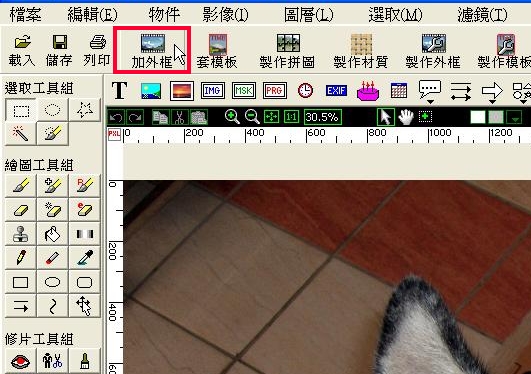
2.接著請在右方視窗中選擇不同外框,左下方視窗就會呈現預覽圖。
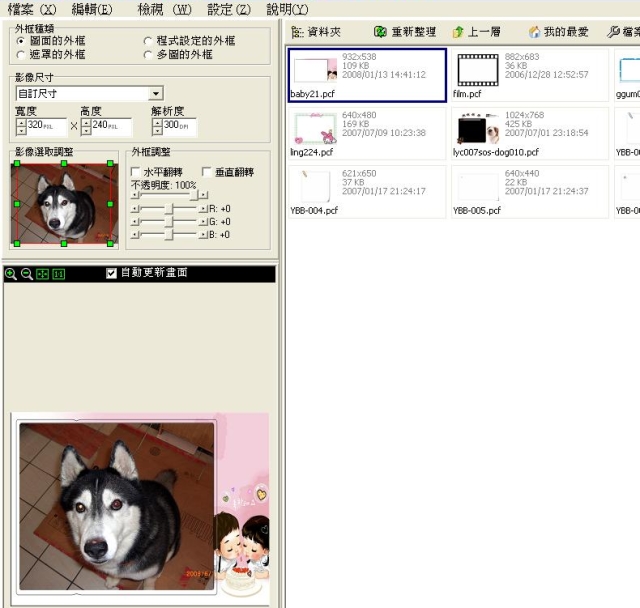
3.當我們點選另一個外框時,預覽圖會自動更新。
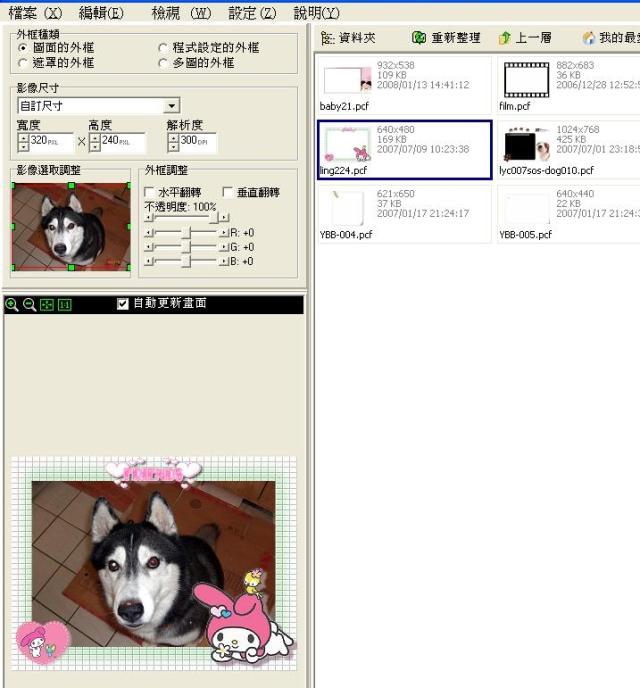
4.我們還可以自訂組合後的影像大小,但由於相片像素與外框像素有所差異,因此組合後的影像品質必須注意。以下圖為例:外框大小為640×480,但原始影像卻遠大於此,如果我們選擇『原始影像尺寸』,那麼外框放大後可能會呈現鋸齒狀。若選擇『外框尺寸』,那麼原始影像會縮小以便與外框結合,但如此一來,影像尺寸就變小了。

5.我們也可以在『影像選取調整』小視窗中,來調整影像與外框的嵌入位置。
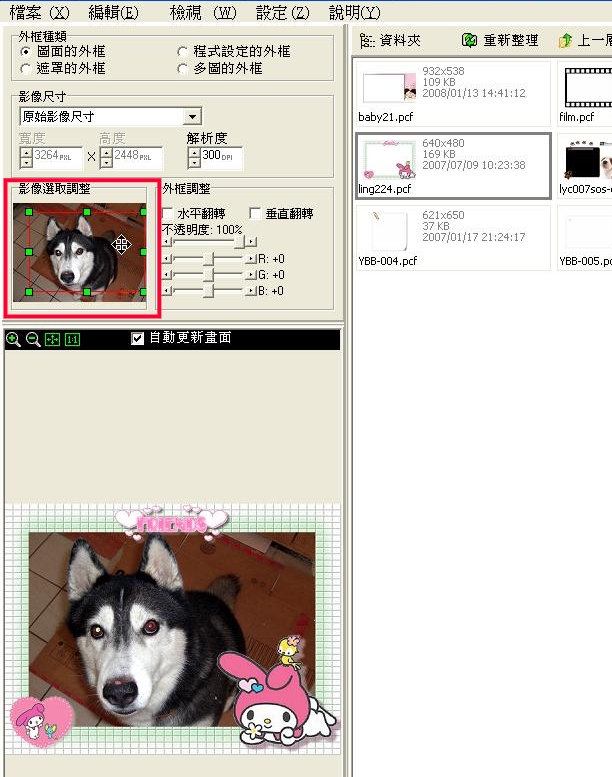
6.所有設定完成後,按『OK』,相片就加上了外框。
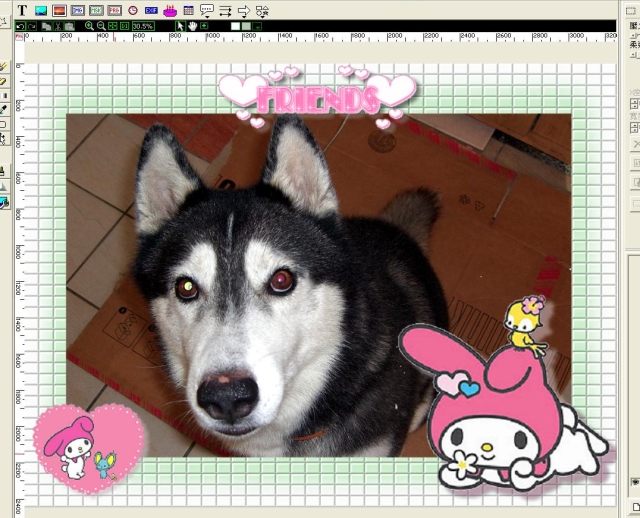
7.除了上述的圖面外框,我們也可以在『外框種類』視窗中,點選『遮罩的外框』,來呈現另一種相片外框形式。
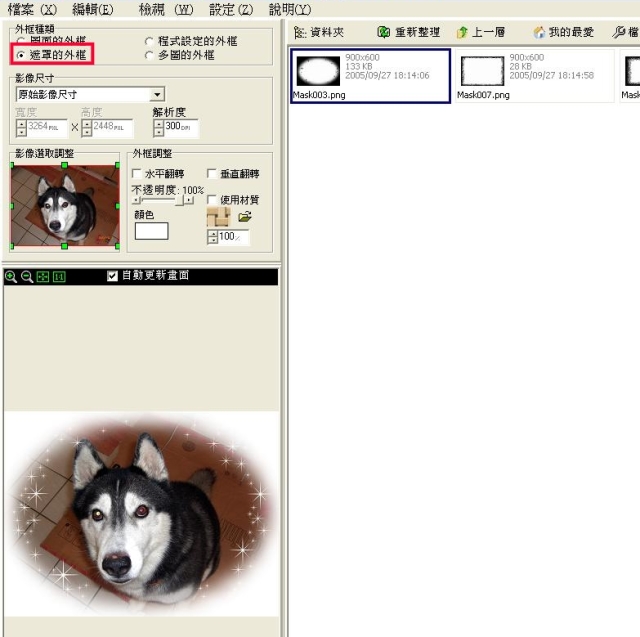
8.這種遮罩外框,可以在『外框調整』視窗中改變遮罩的顏色。也可以勾選『使用材質』,並按一下選取材質視窗。
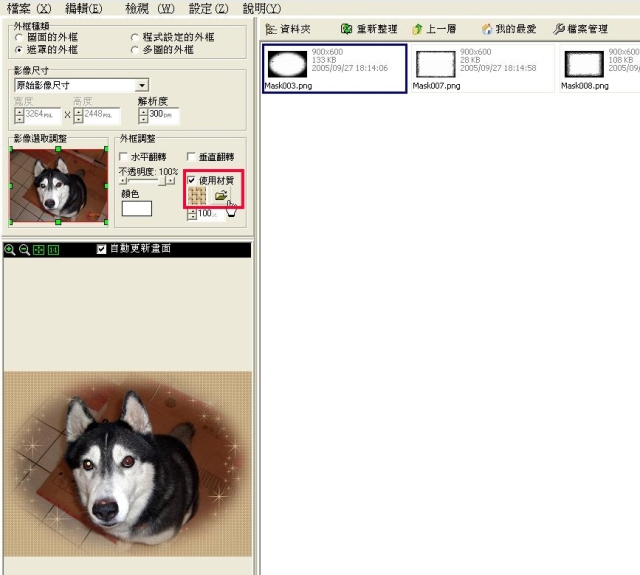
9.在這裡選取一個材質預覽圖,按一下『OK』。

10.我們可以在預覽圖中看到遮罩已經從白色變成了所選用的材質遮罩。
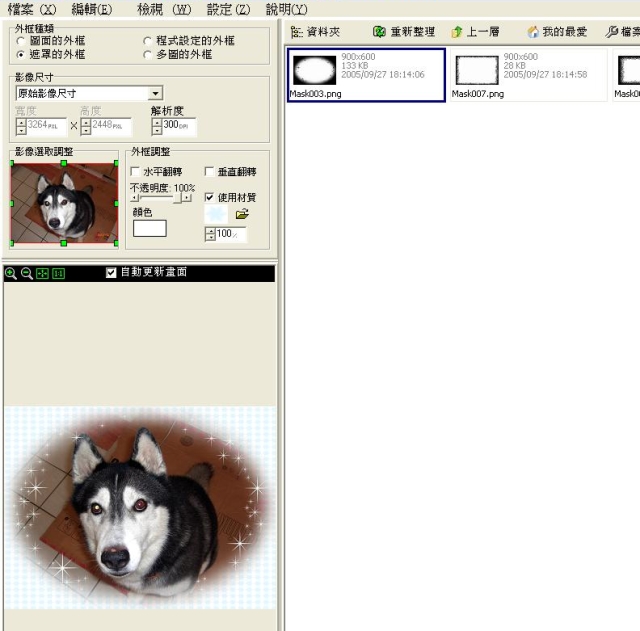
11.完成設定後,按『OK』,相片就加上了遮罩外框。
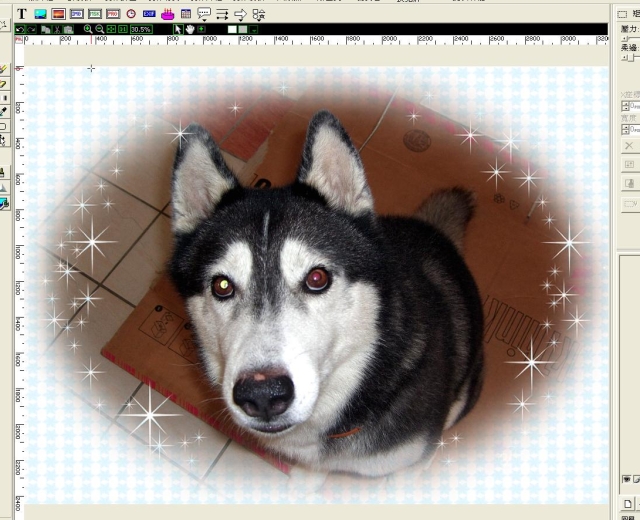
12.再來介紹『多圖的外框』,顧名思義就是一個外框中嵌入多張影像。請先點選『多圖的外框』,然後在右方視窗中選取一個外框圖樣。
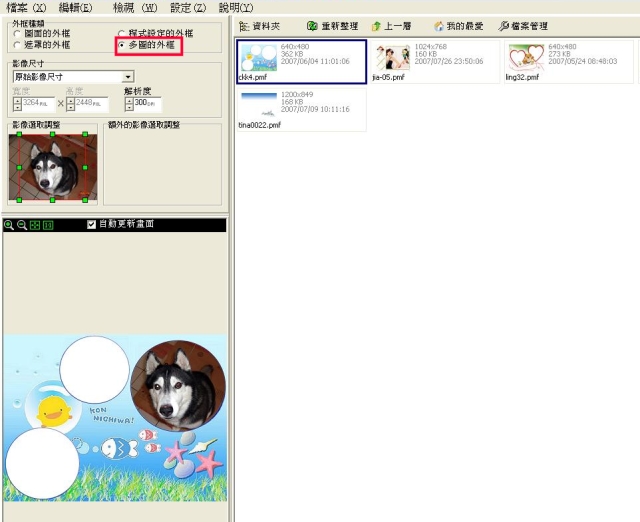
13.示範的這個外框可以嵌入3張影像,因此請點選右下方視窗的『選取檔案』圖示。
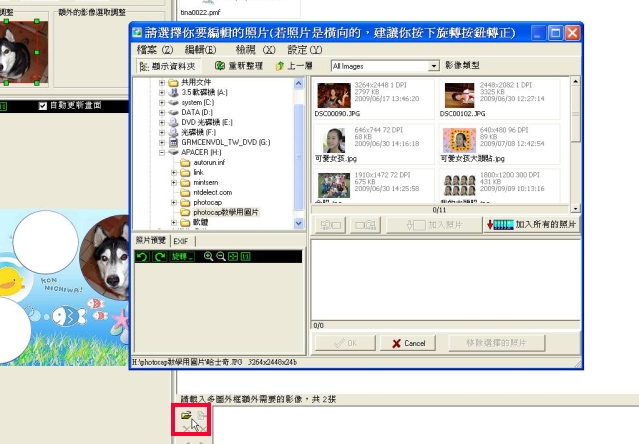
14.請在檔案瀏覽視窗中,選擇要加入的照片,按一下『加入照片』。由於選擇的圖框要放入3張照片,扣除原始影像檔,我們還需加入2張照片。
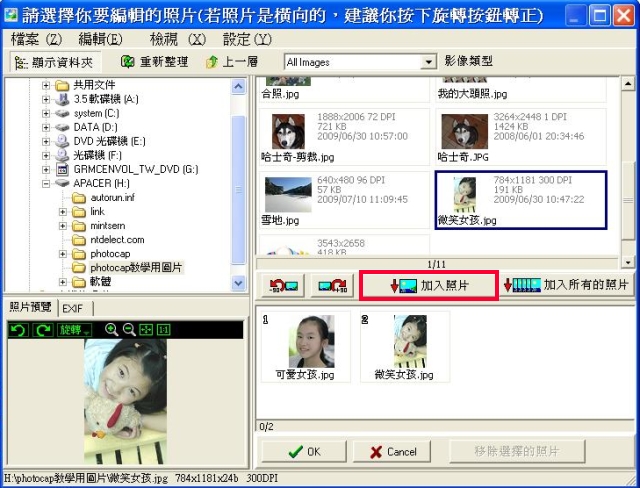
15.選取的兩張照片已經加入外框中,分別點選照片來調整相片與快框嵌入的位置。
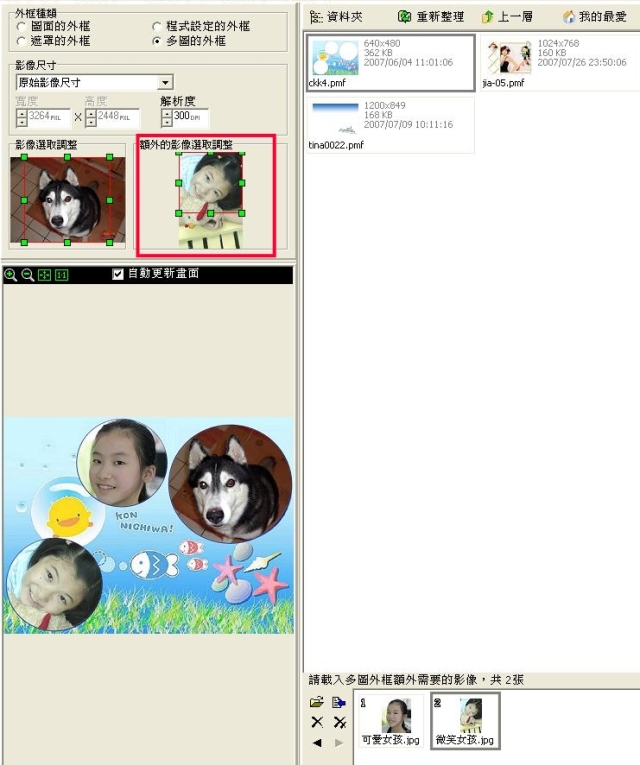
16.完成所有設定後,按『OK』,3張相片同時出現在外框中喔。