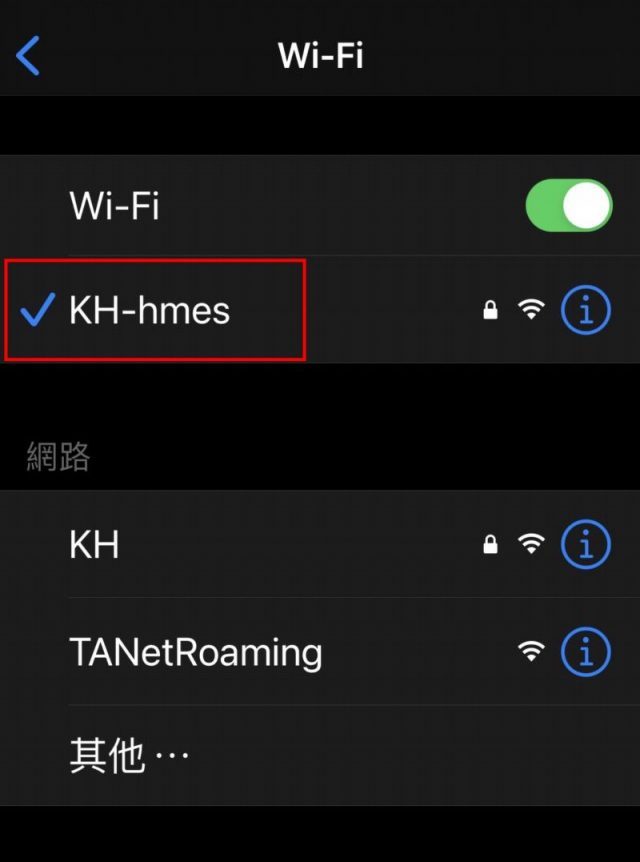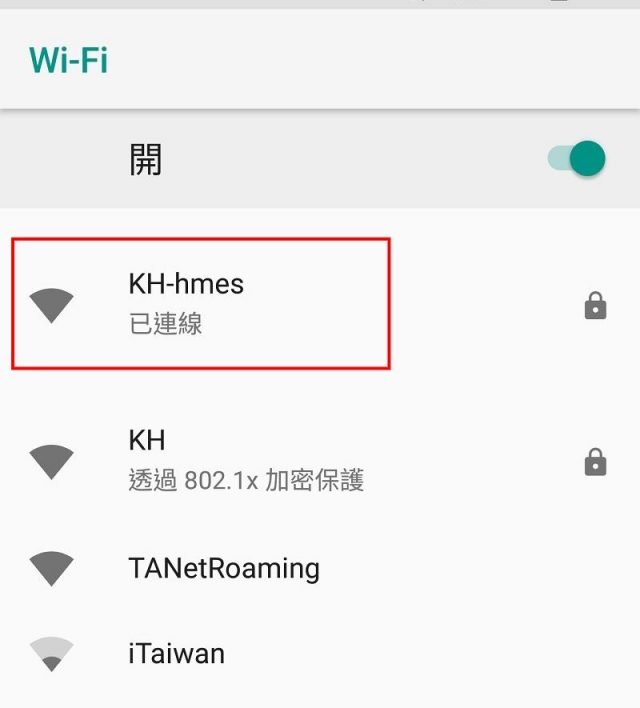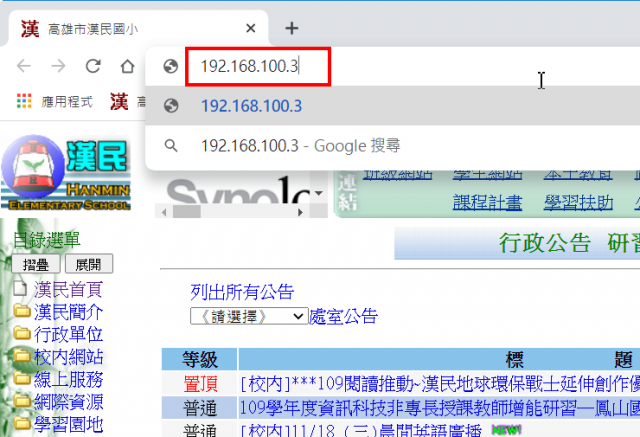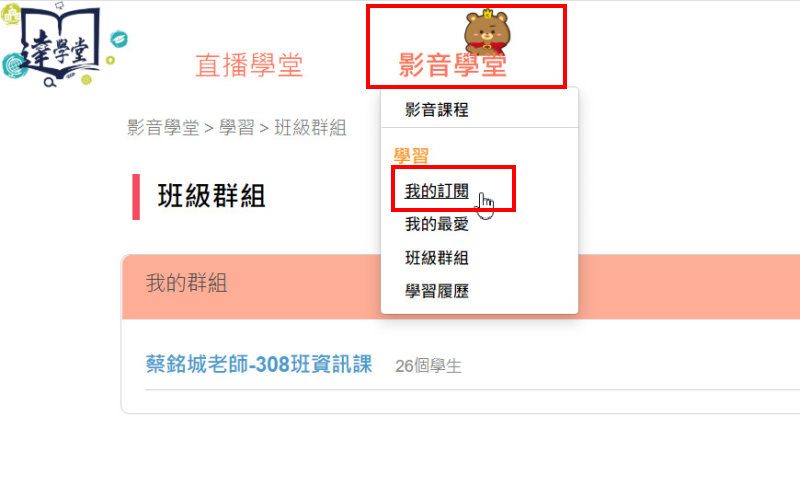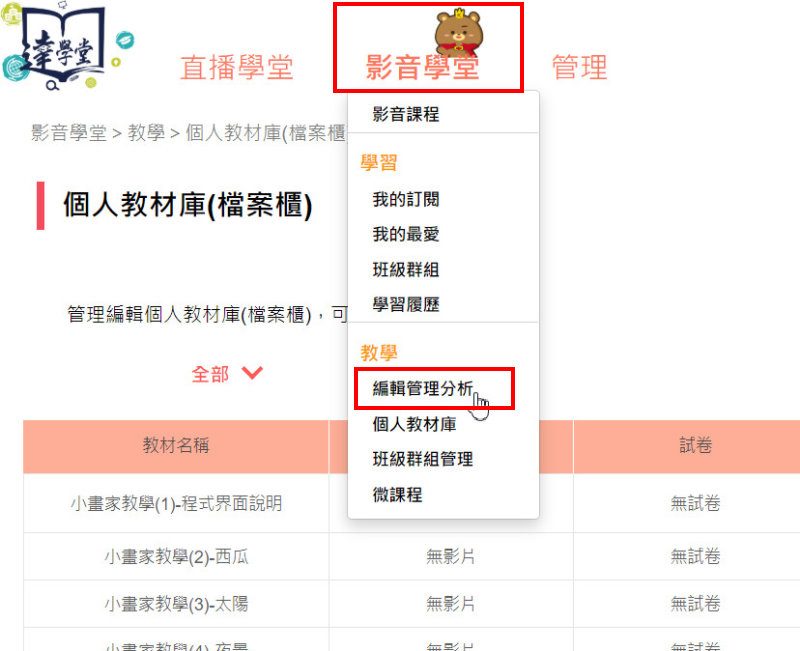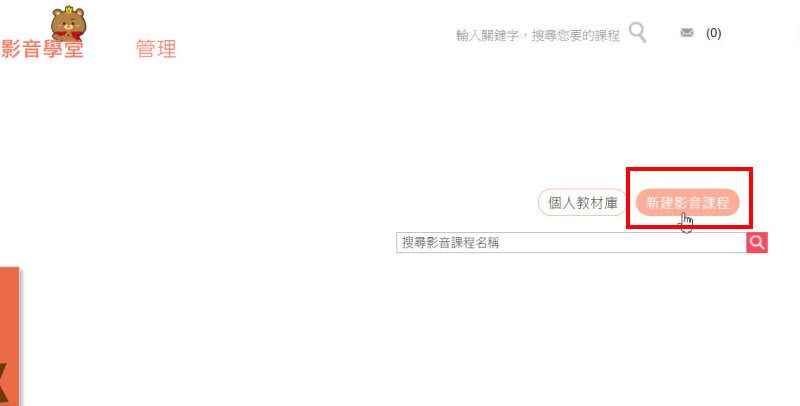11 月 27
Qfile App在Android手機與iPhone手機介面極為相似,
不過iPhone能直接讀取上傳的僅有相片與影片,
而且無法讀取手機內的資料夾,
要上傳檔案採用分享給應用程式的方式,
使得iPhone要使用Qfile上傳檔案到QNAP網路磁碟機的方式稍有不同。
★特別說明★
QNAP網路磁碟機只能在漢民校內網路連線,
所以老師的Android手機WiFi請先確認連上校內的KH-hmes這個無線訊號,
才能連線QNAP網路磁碟機喔。
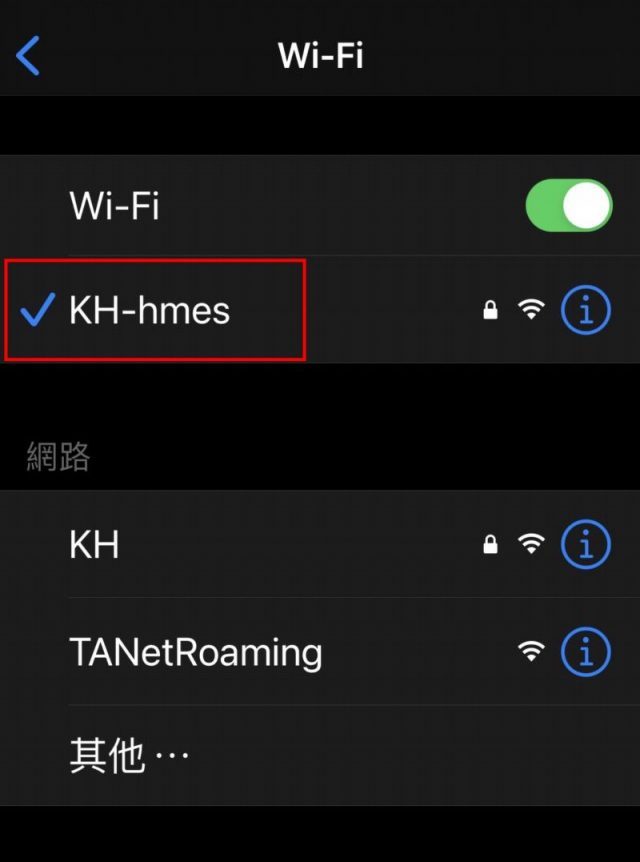
Read More
11 月 26
QNAP網路磁碟機也支援手機App登入與上傳檔案喔,
Android手機與iPhone手機介面極為相似,
但在上傳檔案方面稍有不同,
這篇文章先介紹Android手機。
★特別說明★
QNAP網路磁碟機只能在漢民校內網路連線,
所以老師的Android手機WiFi請先確認連上校內的KH-hmes這個無線訊號,
才能連線QNAP網路磁碟機喔。
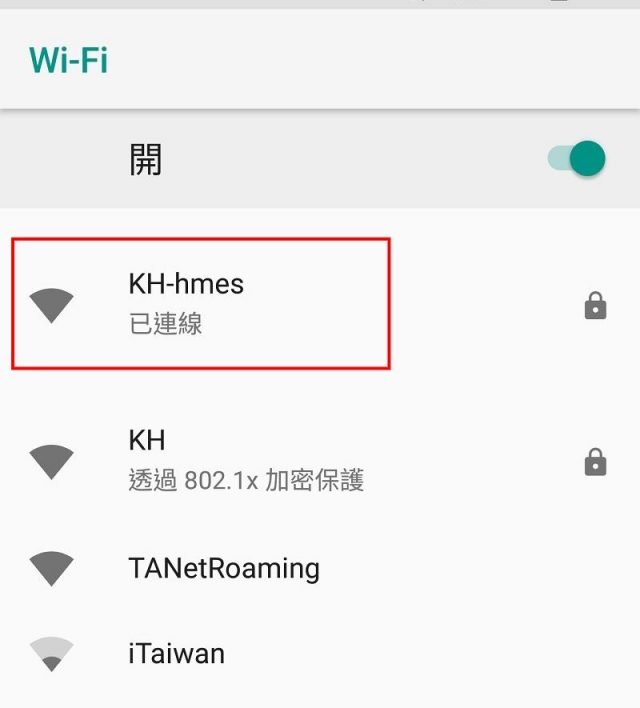
Read More
11 月 24
前面2篇文章分別是使用『檔案總管』與『瀏覽器Web介面』來備份PC中的檔案到QNAP網路磁碟中。
但人總是懶惰與健忘的,
我們一定會常常忘記檔案備份這件事,
如果可以『自動備份』那就好了,
所以這篇文章教老師在班級電腦中安裝Qsync同步軟體。
完成安裝與設定Qsync後,
老師像平常一樣使用班級電腦,
Qsync會將班級電腦中重要的資料夾自動同步到QNAP網路磁碟中。
開始囉~
★再提醒老師一次★
QNAP網路磁碟只能在校內使用,所以只能在班級電腦安裝Qsync同步軟體。
離開漢民校內網路是無法連結QNAP網路磁碟的,請不要在家中電腦安裝Qsync同步軟體。
Read More
11 月 20
如果老師的班級電腦桌面上『連線網路磁碟機』捷徑圖示不見了,
或是行政老師的行政電腦桌面上沒有『連線網路磁碟機』捷徑圖示,
可以請電腦老師或維修薛先生幫忙重新建立。
當然,
老師也可以直接使用瀏覽器用Web介面來連線QNAP網路磁碟機進行操作。
1.開啟瀏覽器之後,直接『在網址列輸入192.168.100.3』,然後『按Enter』。
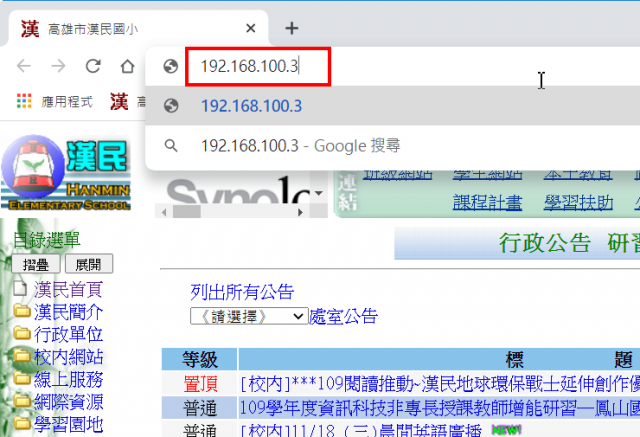
Read More
11 月 20
本校在前瞻計畫獲得補助一部QNAP網路磁碟,
目前已經上線運作。
蔡老師準備了5篇文章,
包含
1.公用PC篇:使用公用PC桌面預先設置的『連線網路磁碟機』捷徑來連線,並使用檔案總管操作。
2.Web介面篇:若老師的電腦沒有『連線網路磁碟機』捷徑,可以使用瀏覽器介面來操作。
3.同步軟體篇:覺得檔案都要自己手動複製貼上很麻煩,可以安裝同步軟體,讓電腦自動幫你備份重要資料夾或檔案。
4.手機介面篇(Android與iPhone):想要把手機上面的檔案傳到QNAP上也可以喔。
★特別注意事項★
1.為了安全因素,QNAP網路磁碟機僅對校內網路開放。所以只有連結漢民國小校內網路的電腦才能使用QNAP網路磁碟機,老師在家裡是無法使用QNAP網路磁碟的;手機若要連上QNAP網路磁碟,也必須使用WiFi連結校內的KH-hmes這個SSID才能使用。
2.每位老師擁有50G的磁碟空間可以運用。
接下來就開始說明電腦教室配發至各個班級的公用PC如何連結QNAP網路磁碟機。
Read More
7 月 01
你的手機來電鈴聲是預設的,
或是線上購買的呢?
想要使用自己專屬的手機鈴聲,
是不是要學會使用很多程式才能做到呢?
今天教大家使用線上音樂剪輯來建立專屬自己的手機鈴聲,
不必下載任何程式,
只要在網頁上動動滑鼠就可以了。
甚至你也不必準備音樂檔案,
這個線上音樂剪輯可以直接連結YouTube喔~
請繼續看下去吧~
Read More
4 月 14
前一篇文章教老師使用Drive Uploader來讓學生上傳檔案,
優點是操作簡單,
缺點則是如果學生上傳的檔案名稱沒有特別標示,
老師無從判別是哪個學生上傳的。
本篇文章教老師使用Google Apps Script的方式建立一個檔案上傳網頁,
好處是每位檔案上傳者都會建立一個屬於自己的資料夾,
這樣老師就知道誰上傳了什麼檔案,
缺點則是Google Apps Script裡面一堆英文程式碼,
我要怎麼辦啊?
老師不用緊張,
其實我們要做的修改其實都是為了要讓小學生看懂中文網頁,
跟著蔡老師的操作步驟一步一步做就可以了喔~
Read More
4 月 13
因應新冠肺炎疫情,
許多老師開始進行線上遠距教學的操作。
但學生遠距觀看教學後的操作呢?
老師指派了檔案給學生下載回家,
要如何回收學生完成的作業?
或是學生要上傳操作課程的照片或是實作檔案給老師呢?
其實網路上可以Google到許多方式讓學生上傳檔案給老師,
但在小學校園裡,
需要額外考慮的因素還有:
1.學生的基礎電腦操作能力。
2.學生沒有網路帳號。
所以我找了3個學生不需要帳號即可上傳檔案給老師的方式:
1.使用Drive Uploader。(操作與設定十分簡單,但無法分辨哪位學生上傳檔案)
2.使用Google Apps Script。(操作與設定有點難度,會自動建立每位學生的資料夾)
2種方式都有其優缺點,
老師可以都試著操作看看喔~
Read More
3 月 26
當老師完成線上課程的建立與發佈,
學生登入達學堂便能開始進行線上學習。
1.學生『登入達學堂』後,請點選『影音課程』→『我的訂閱』,這裡便會看到老師已經發布給該學生的『課程』。
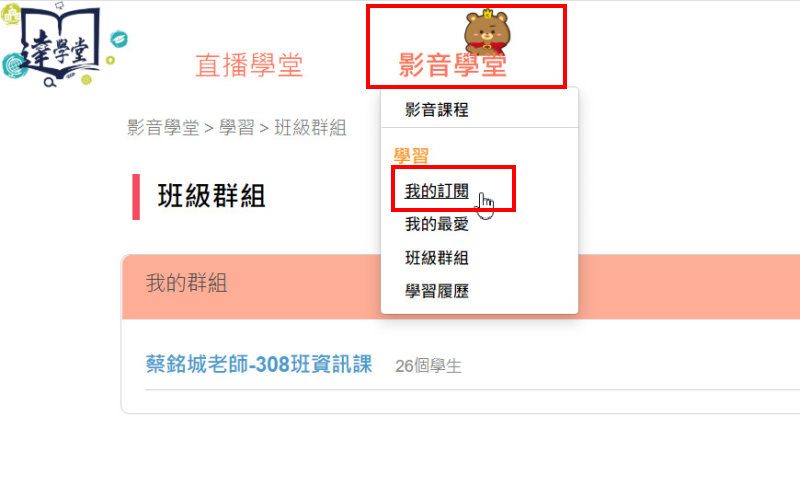
Read More
3 月 26
老師辛苦完成教材並上傳到教材庫中後,
接著要將這些教材加入課程中,
並分享給學生。
1.請老師點選『影音學堂』→『編輯管理分析』,點選畫面右邊的『新建影音課程』。
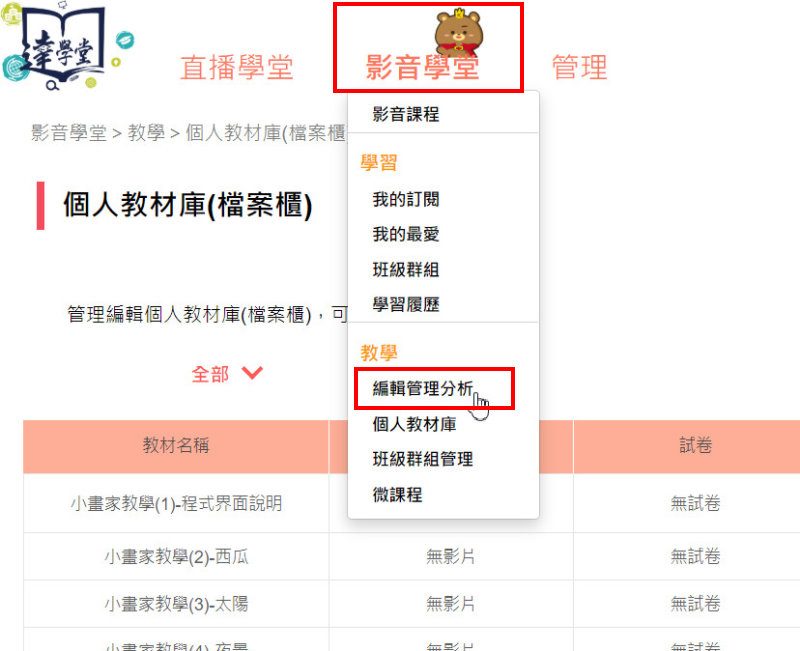
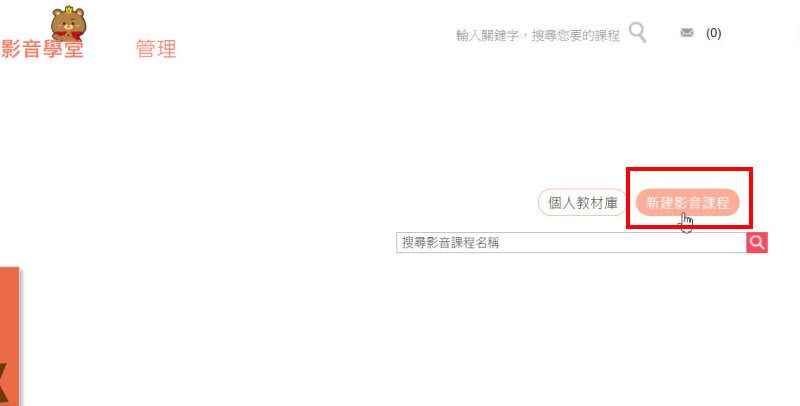
Read More