Google Classroom-03發布作業與繳交(實體紙本作業)
Posted by fatball on 星期四 6 月 10, 2021 Under ★教師資訊能力不少老師在疫情嚴峻剛停課時發下不少紙本作業給學生,
但這些紙本作業要如何繳交給老師進行評分,
必須上傳給老師,
但多數的中低年級學生並沒有Google網路帳號,
也沒有使用雲端磁碟上傳檔案的能力。
於是蔡老師曾經提供一個無帳號就能上傳檔案的文章:『學生上傳作業給老師(2)-Google Apps Script』
但這方式最大的缺點就是一次只能上傳一個檔案,
若有大量的紙本作業需要拍照上傳,
就要一張一張照片不斷進行上傳動作,
這還不如直接請家長將學生作業照片用LINE直接傳給老師呢!
而Google Classroom因為學生能夠以OpenID(教育雲端帳號)登入,
因此也擁有基本的15GB雲端磁碟空間,
當然也就能夠上傳許多檔案給老師了。
1.這裡示範老師發出紙本作業公告。在課堂作業欄位下,點選建立,接著輸入『標題』與『作業說明』。並在右方欄位選擇發布給『所有學生』或『單一學生』,底下可以選擇作業的『分數』與『截止日期』,完成設定之後,按下『出作業』即可。

2.學生的訊息串頁面出現了老師新『指派作業訊息』,同學可以點選這個訊息查看作業內容,並完成作業。

3.當學生紙本作業完成後,請『先用手機拍照,並上傳照片到雲端磁碟中(必須上傳到學生教育帳號的雲端磁碟內)』。在Classroom作業頁面右上方點選『+新增或建立』,有『Google雲端磁碟』、『連結』、『檔案』三種方式可以選擇,請點選『Google雲端磁碟』。

4.點選『我的雲端磁碟』→尋找作業照片上傳的『資料夾』→點選『檔案』(如果有多個檔案,請左手按住Ctrl鍵,右手用滑鼠將檔案一一點選起來)→最後點選『插入』。

5.如果還有要上傳的其他檔案,繼續按『+新增或建立』就可以一直增加檔案。檔案都確認加入,後按『繳交』,系統詢問視窗再按一次『繳交』即可。


6.而當學生繳交了作業,老師可以在課堂作業內容中看到多少學生繳交了作業。點選『已繳交』,就可以看到作業已經的『學生列表』。我們可以看到示範圖片中的吳同學上傳了2個附件。
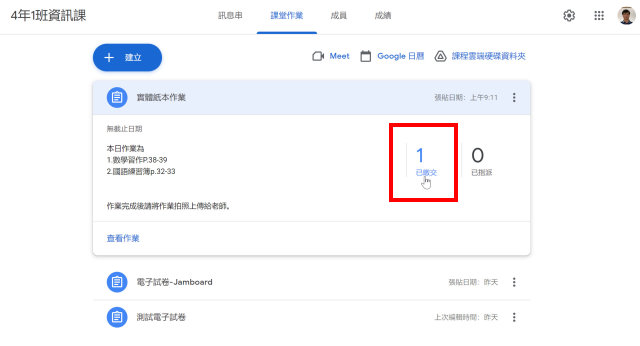
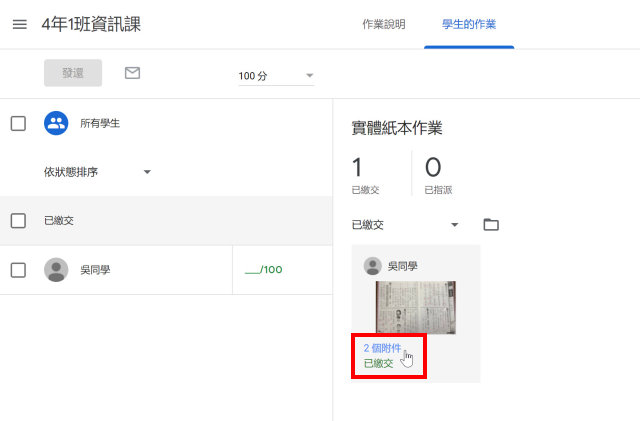
7.老師點開學生上傳的附件,可以在右方『輸入成績』,也能張貼『私人註解(只有該位學生能看到)』,老師檢查完作業,進行『發還』即可。


8.老師發還作業後,就能看到自己完成了幾份作業的評分工作。

9.學生端也能看到自己的作業已經被老師檢查完畢並評分了。點選查看作業,可以看到老師留下的『作業訊息』。學生可如果要進行作業改正,先完成作業改正後並將作業上傳雲端磁碟。在這個頁面先刪除原來上傳的作業照片,按『+新增或建立』來選擇重新改正的作業,再按『重新繳交』即可。

