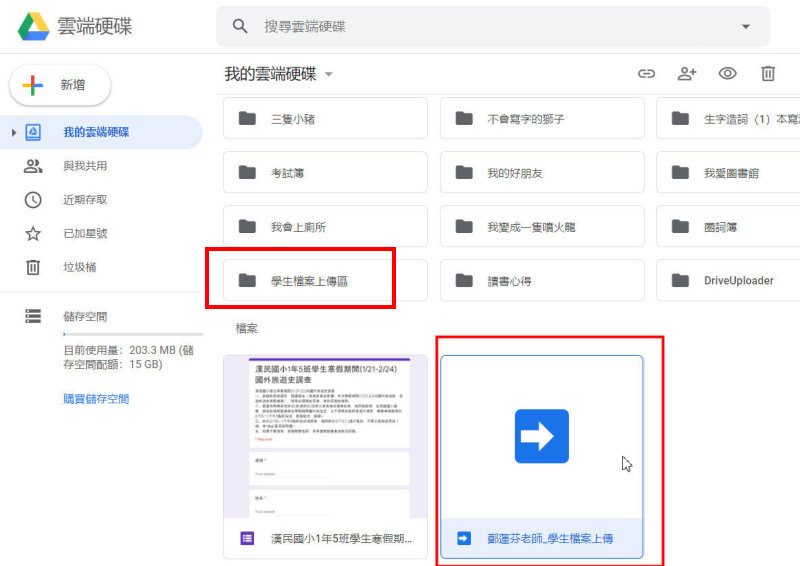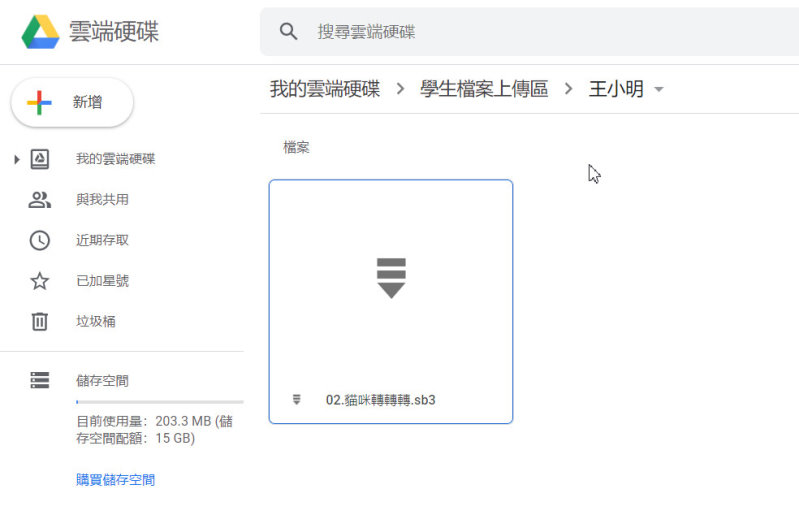學生上傳作業給老師(2)-Google Apps Script
Posted by fatball on 星期二 4 月 14, 2020 Under →實用教學, →資訊服務入口, →雲端應用, ★教師資訊能力前一篇文章教老師使用Drive Uploader來讓學生上傳檔案,
優點是操作簡單,
缺點則是如果學生上傳的檔案名稱沒有特別標示,
老師無從判別是哪個學生上傳的。
本篇文章教老師使用Google Apps Script的方式建立一個檔案上傳網頁,
好處是每位檔案上傳者都會建立一個屬於自己的資料夾,
這樣老師就知道誰上傳了什麼檔案,
缺點則是Google Apps Script裡面一堆英文程式碼,
我要怎麼辦啊?
老師不用緊張,
其實我們要做的修改其實都是為了要讓小學生看懂中文網頁,
跟著蔡老師的操作步驟一步一步做就可以了喔~
1.首先請老師『登入自己的雲端硬碟』,並且在根目錄『按滑鼠右鍵』,新增一個『學生上傳專用的資料夾』。
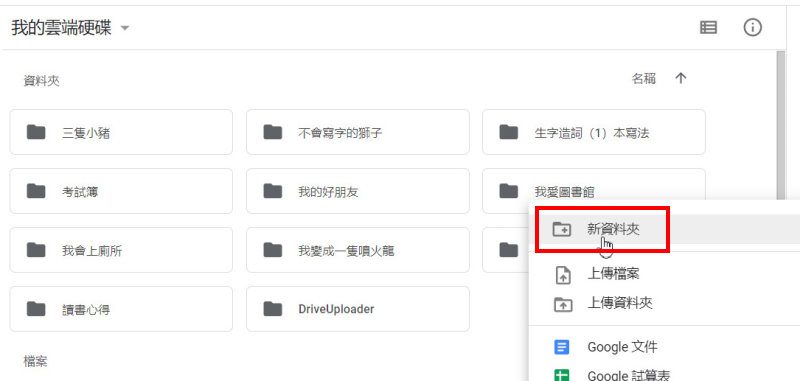
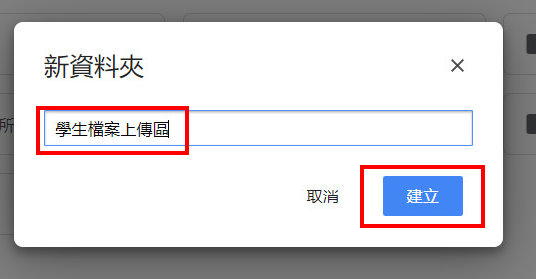
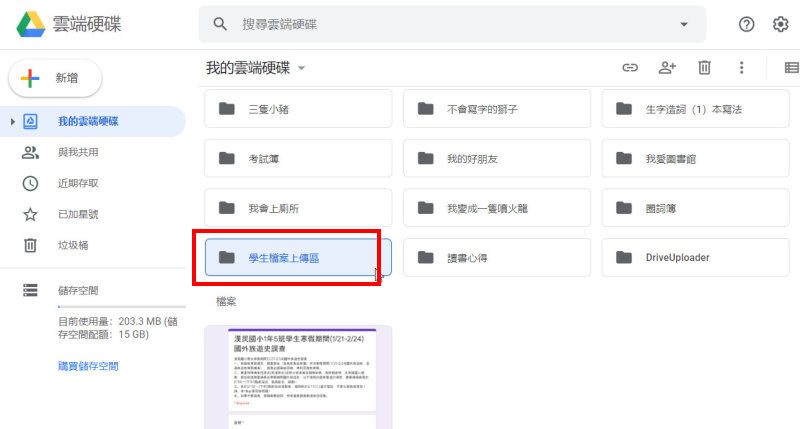
2.接著請各位老師點選『這裡』來開啟作者的網頁,將網頁往下滑動,點選一下文章中的『Click here』,系統會『複製一份Google Apps Script副本』到老師的雲端磁碟中。老師看到出現全英文的程式碼畫面,應該昏頭了吧~不要緊張喔~
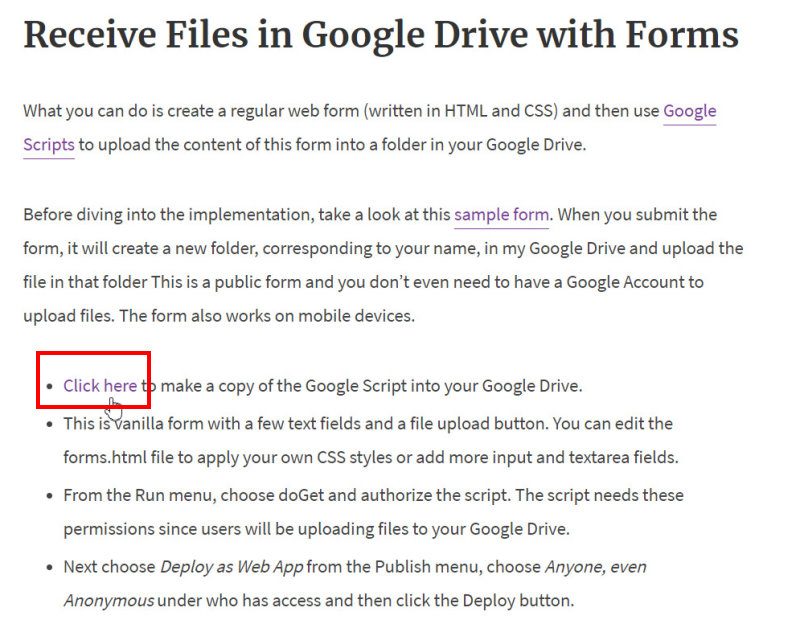
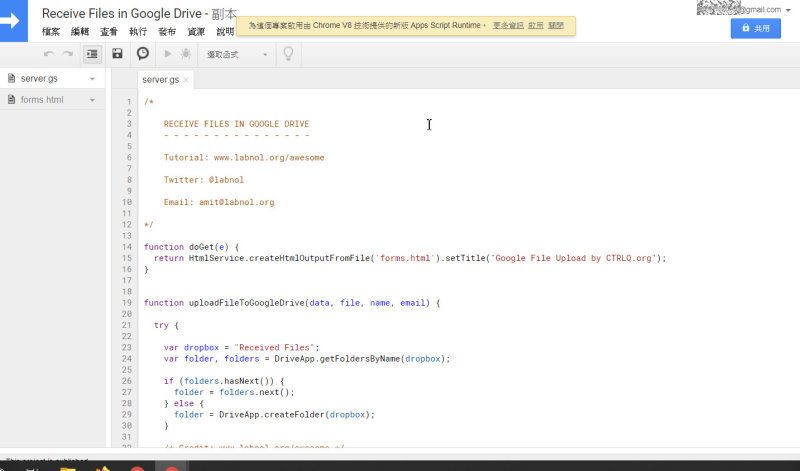
3.首先將檔案重新命名,方便自己辨認。點選『檔案』→『重新命名』,請老師自己為這個檔案取個名字,然後按『確定』。

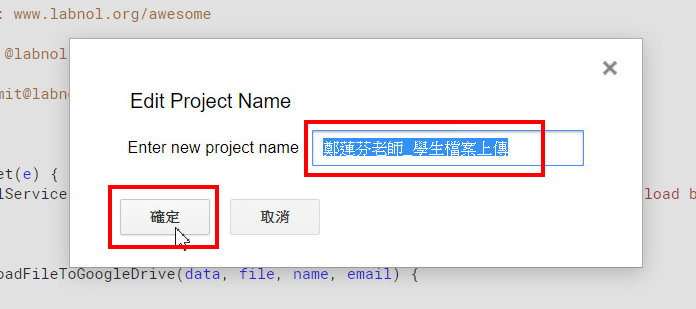
4.請點選『server.gs這個分頁』,裡面只有一個地方要修改。請找到『Received Files』文字,改成這篇文章開始時,我們在雲端硬碟中新增給學生上傳的『資料夾名稱』。老師這裡如果沒有修改,程式則會自動新增Received Files資料夾,並且將學生檔案上傳到這個資料夾之中。
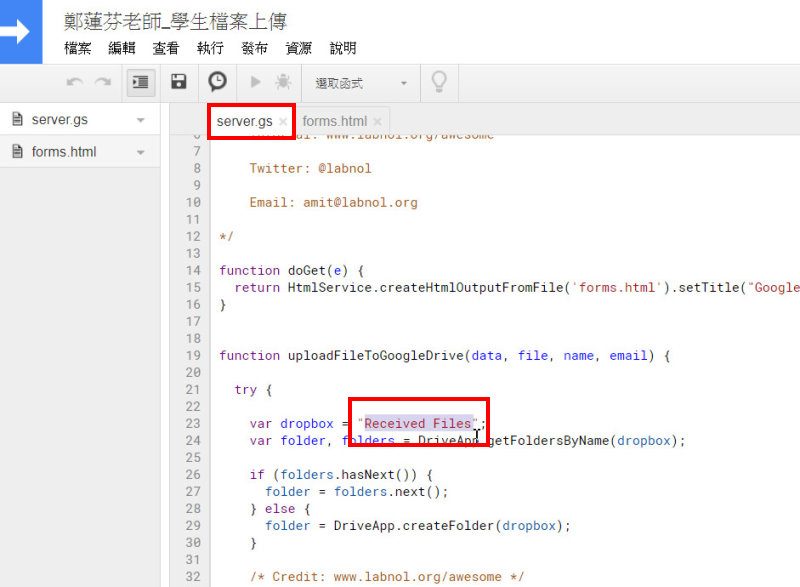
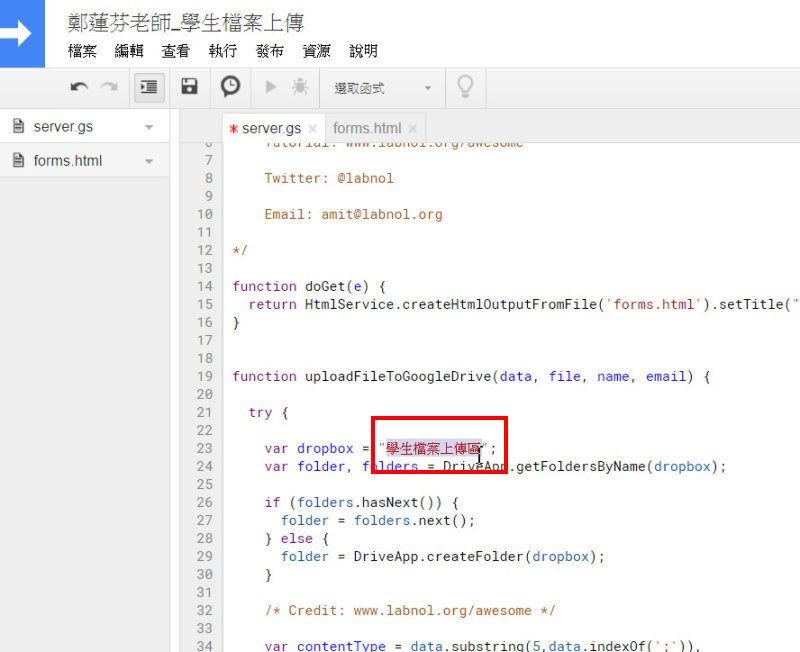
5.接下來的修改部分都是因為我們面對的是小學生,所以要把網頁畫面修改成中文網頁而已。請點選『forms.html分頁』,找到『Upload Files to my Google Drive』文字,改成『老師名稱_學生檔案上傳』。
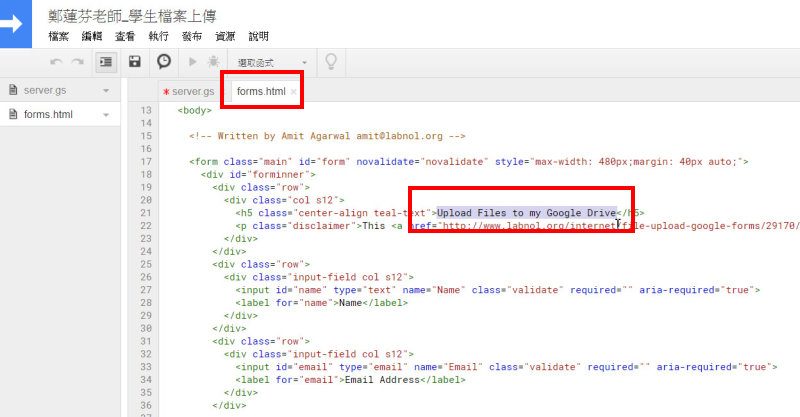
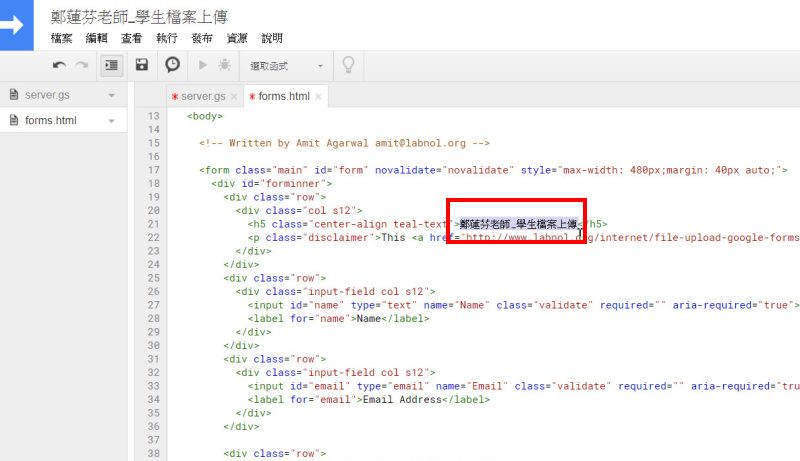
6.畫面繼續向下滑動,找到『Name』文字,改成『請務必輸入你的名字』。繼續往下找到『Email Address』文字,改成『電子郵件地址,如果沒有可以不必輸入』。這樣學生上傳檔案時,就不會因為自己沒有電子郵件而亂打一通。
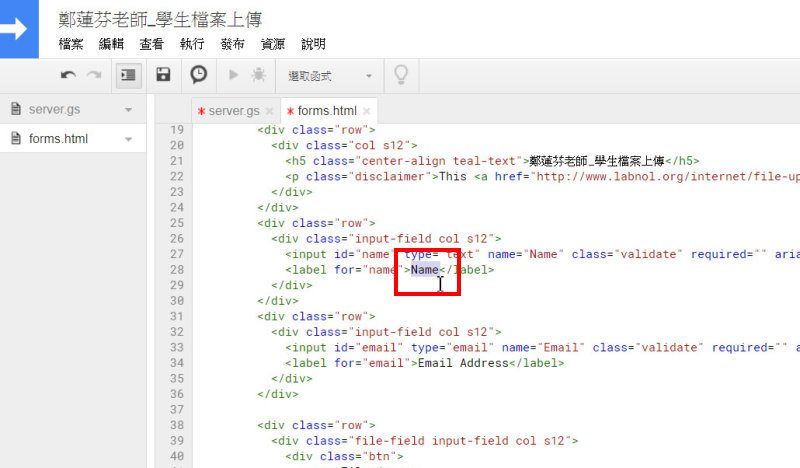
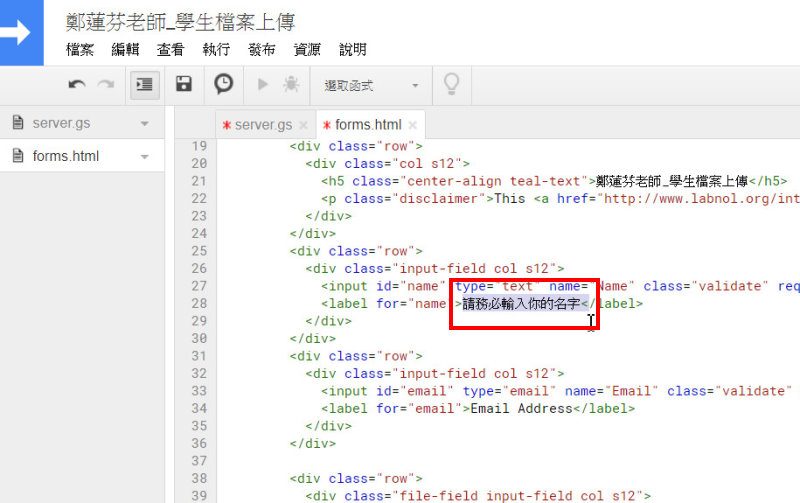
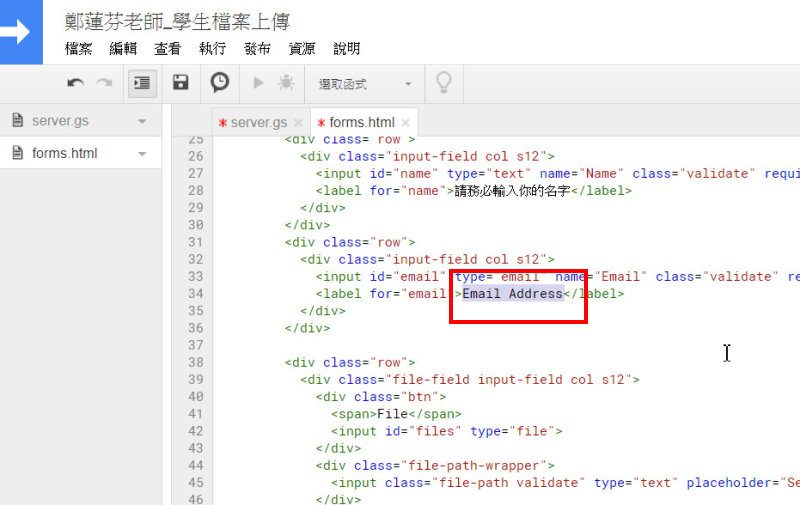
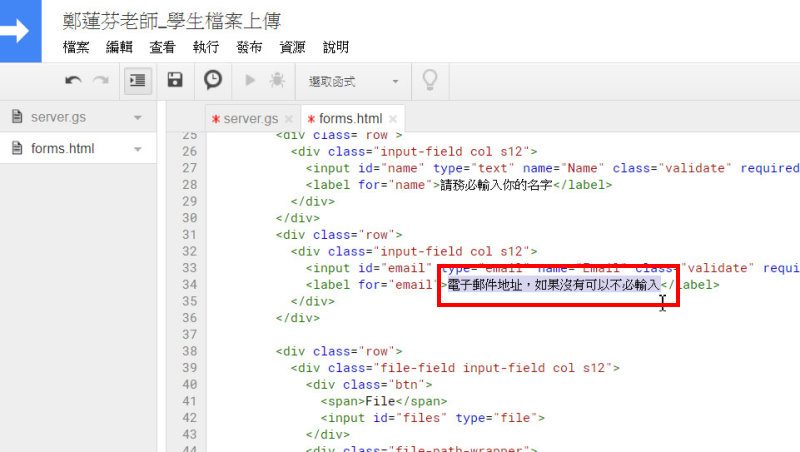
7.畫面繼續向下滑動,找到『Select a file on your computer』文字,改成『請選擇電腦中的檔案』。繼續往下找到『Submit』文字,改成『確定送出』。
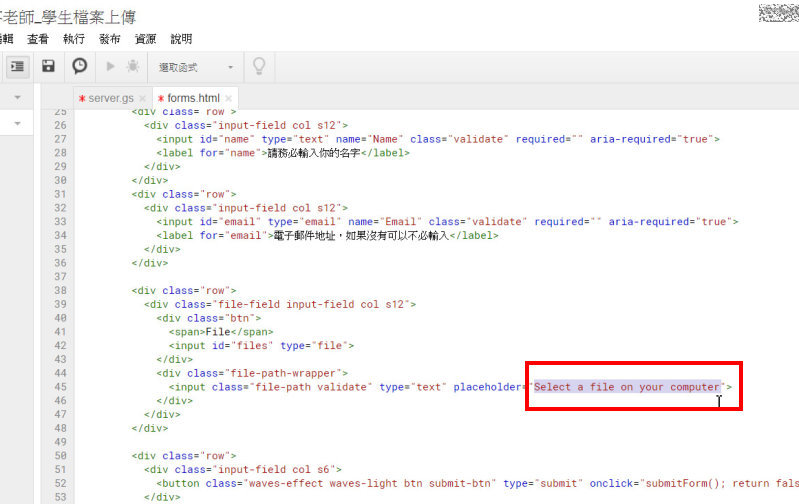
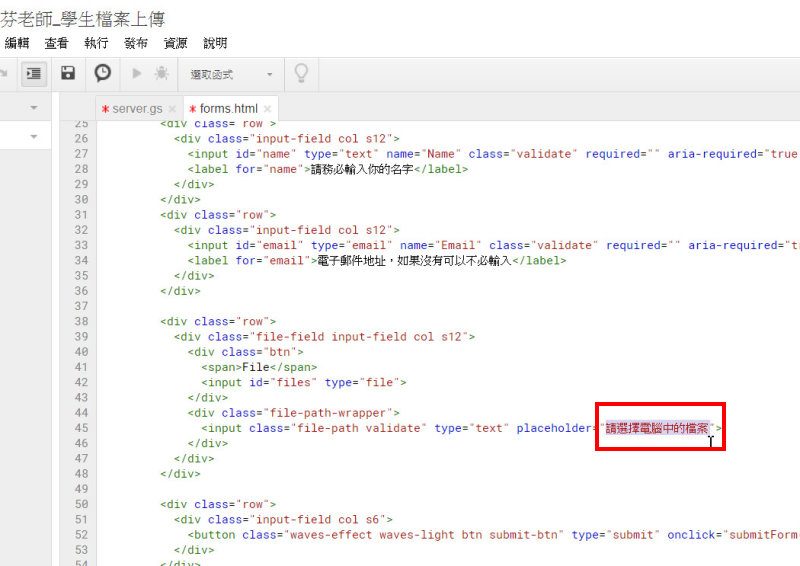
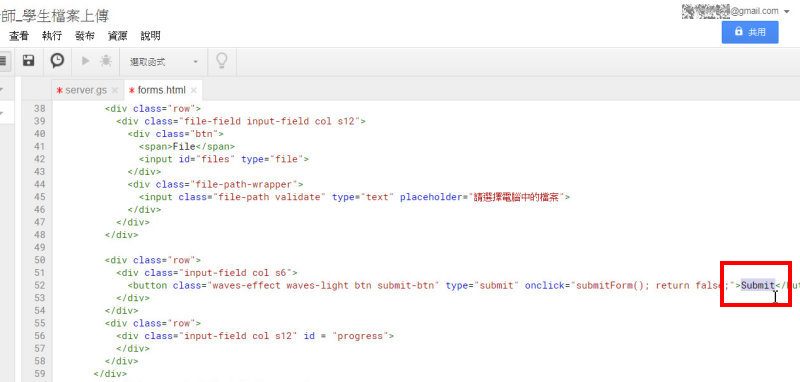
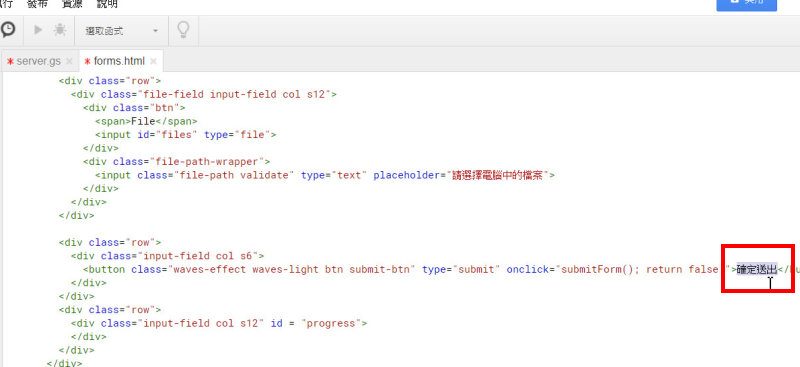
8.畫面繼續向下滑動,找到『File Uploaded』文字,改成『上傳結果頁面』。繼續往下找到『Your file has been successfully uploaded』文字,改成『你的檔案已經上傳成功』。
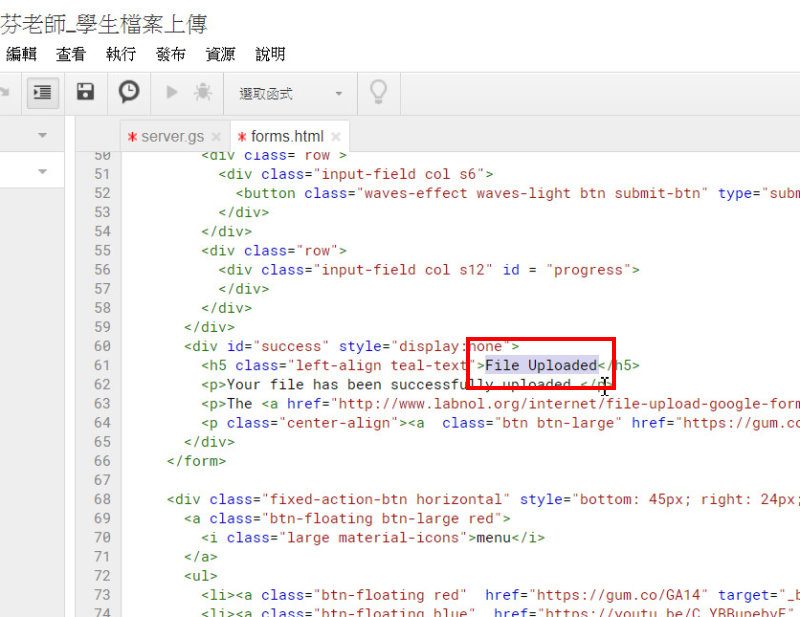
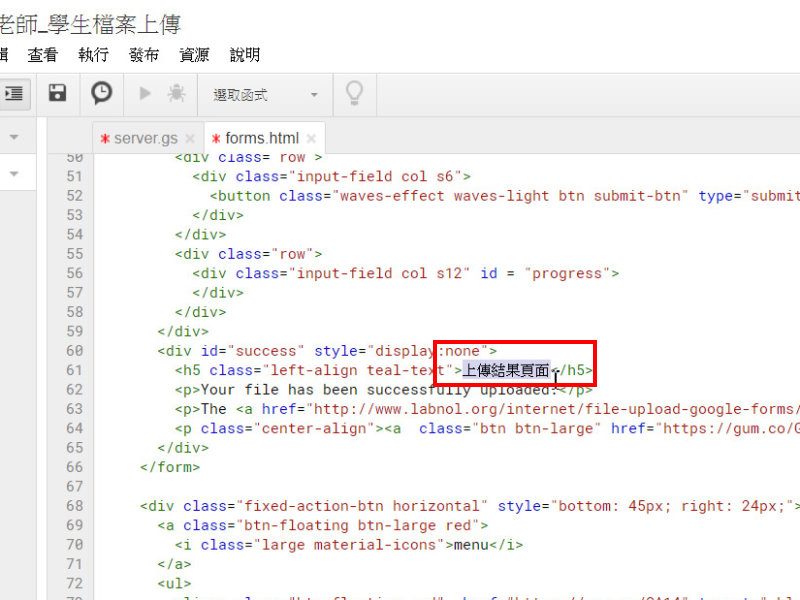
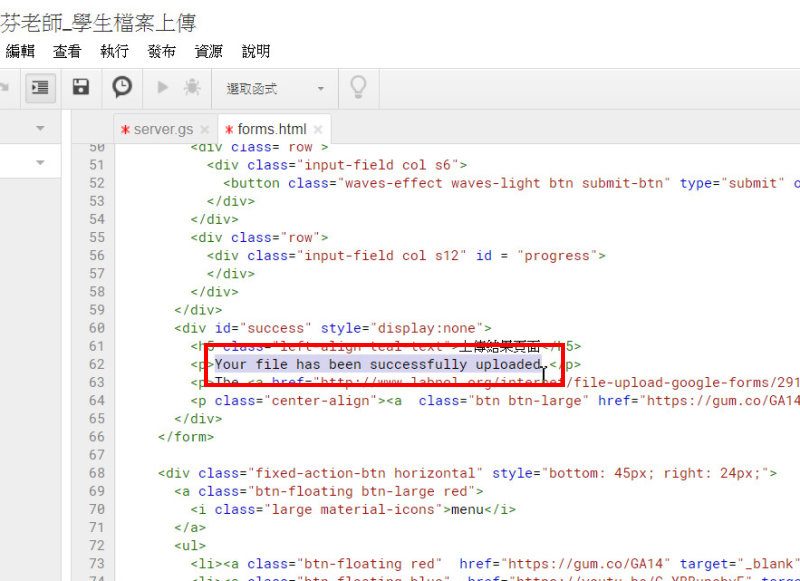

9.已經修改完成了,記得要按一下『存檔符號』。(只要有紅*就表示還沒存檔,server.gs與forms.html都要存檔喔~)
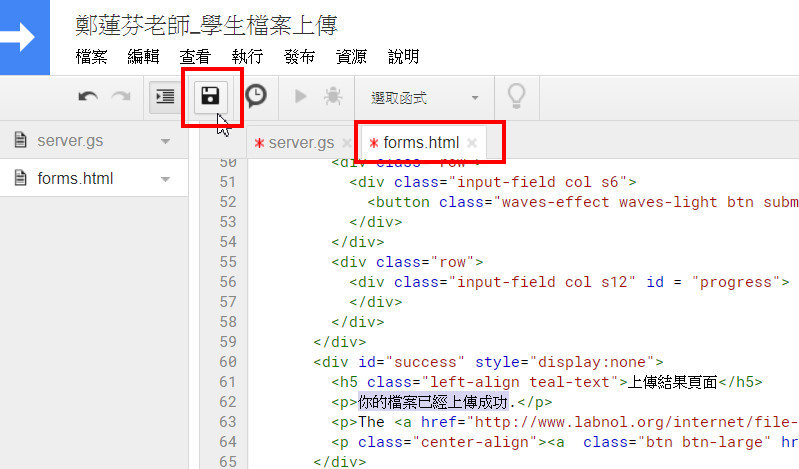
10.程式修改完成,接著要開始執行程式來取得授權。請點選『執行』→『執行函式』→『doGet』,點選『核對權限』,『點選自己的帳號』,如果出現『這個應用程式未經驗證』,請點選『進階』,前往『老師名稱_學生檔案上傳(不安全)』,最後按『允許』即可。老師看到不安全的文字不用擔心,畢竟這是我們自己修改的程式碼,Google本來就會做這些警告動作。
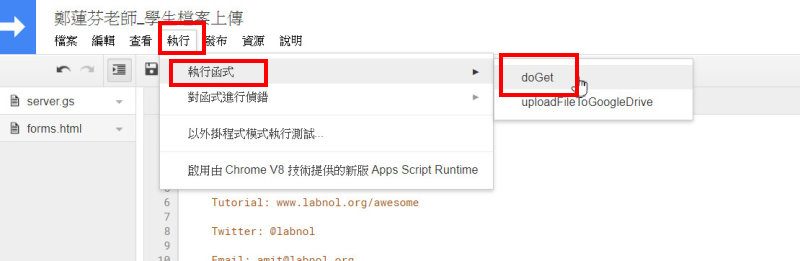

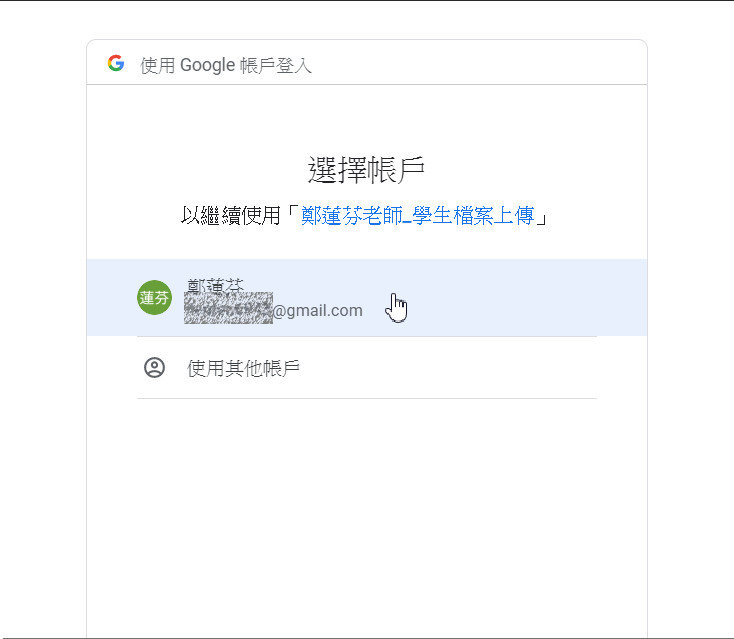
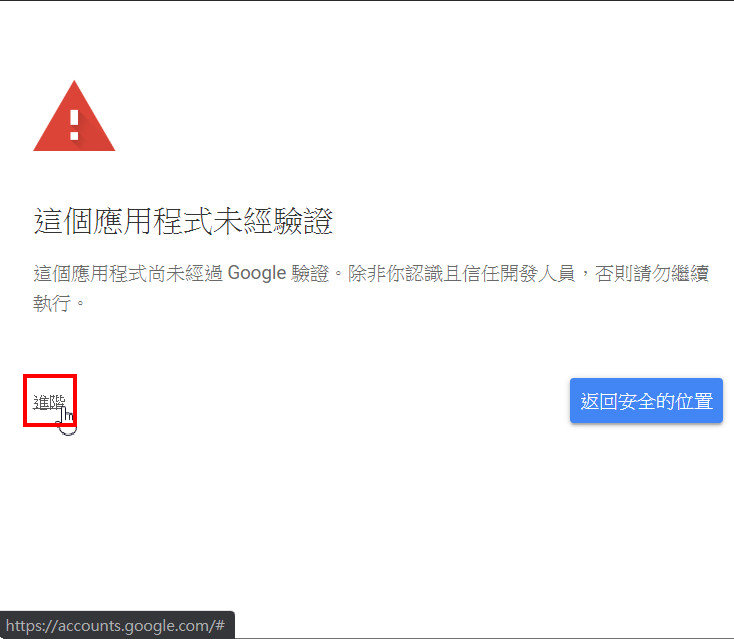
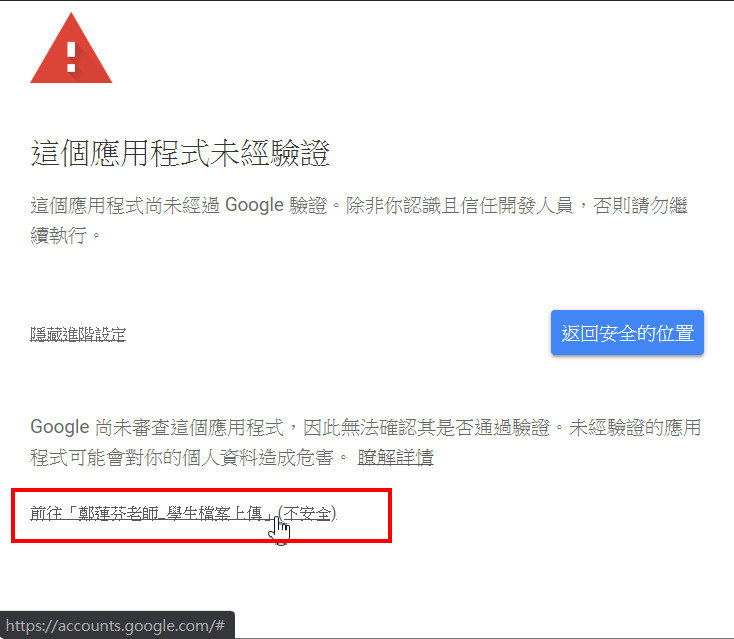
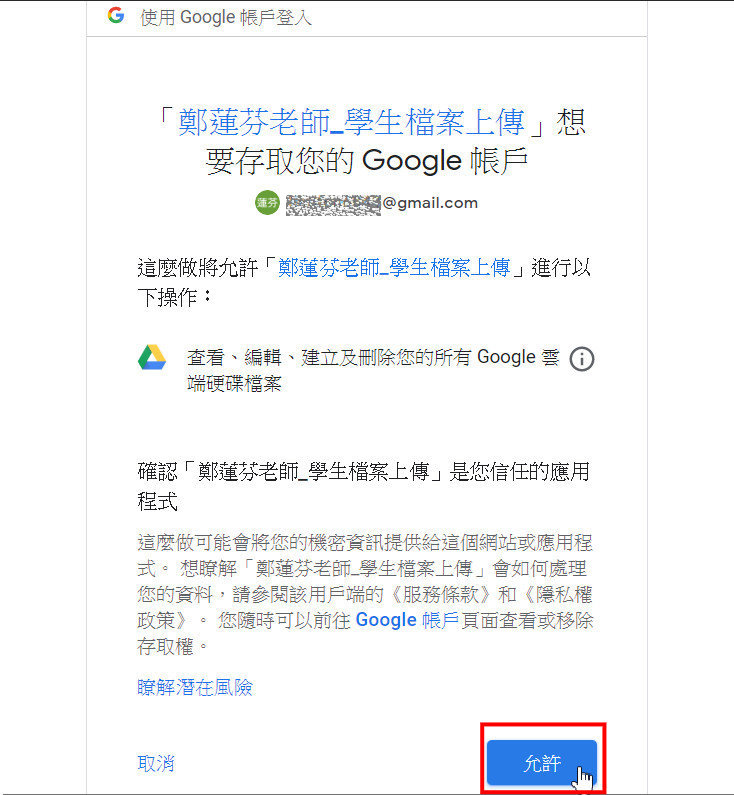
11.接著要把程式發佈到網路上,讓學生可以使用。點選『發布』→『部署為網路應用程式』,接著在小視窗中要注意最底下的『who has acess to the app』(誰可以使用這個程式)選項,必須是『Anyone,even anonymous』(所有人),按一下『更新』。最後會看到一行『網址』,請『把網址整個選取複製起來』,將網址傳送給學生,或是張貼在班級網頁中。
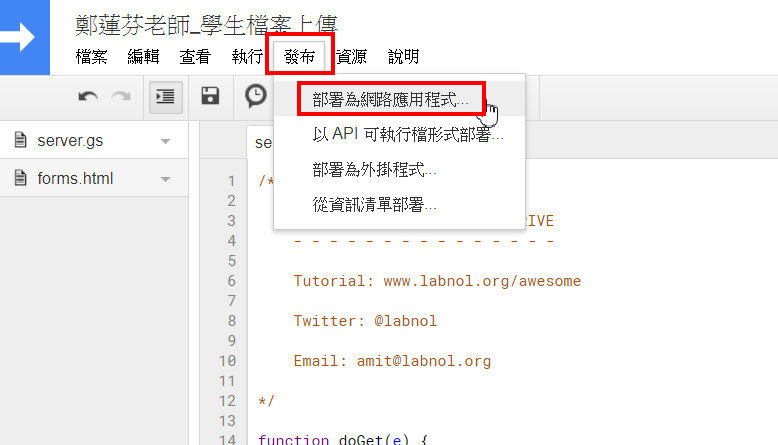
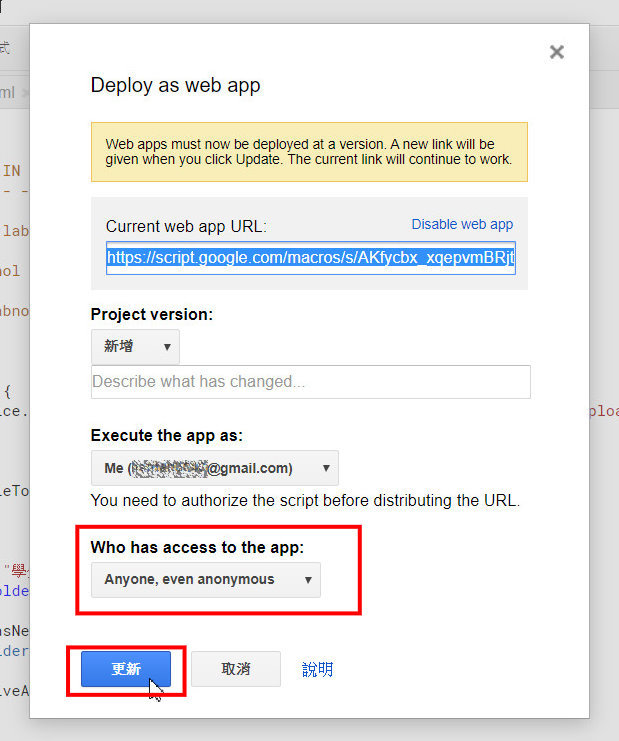
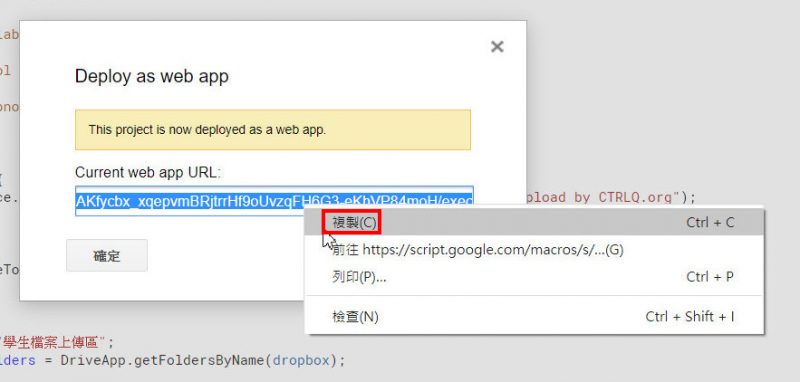
12.這就是『學生看到的畫面』,前面辛苦這麼久,就是為了這個學生都能看懂的中文畫面。學生先『輸入姓名』,『點選FILE』,『選擇要上傳的檔案』,即使檔案名稱沒有學生名字也沒有關係,按了『確定送出』後,就能看到『檔案上傳結果畫面』。

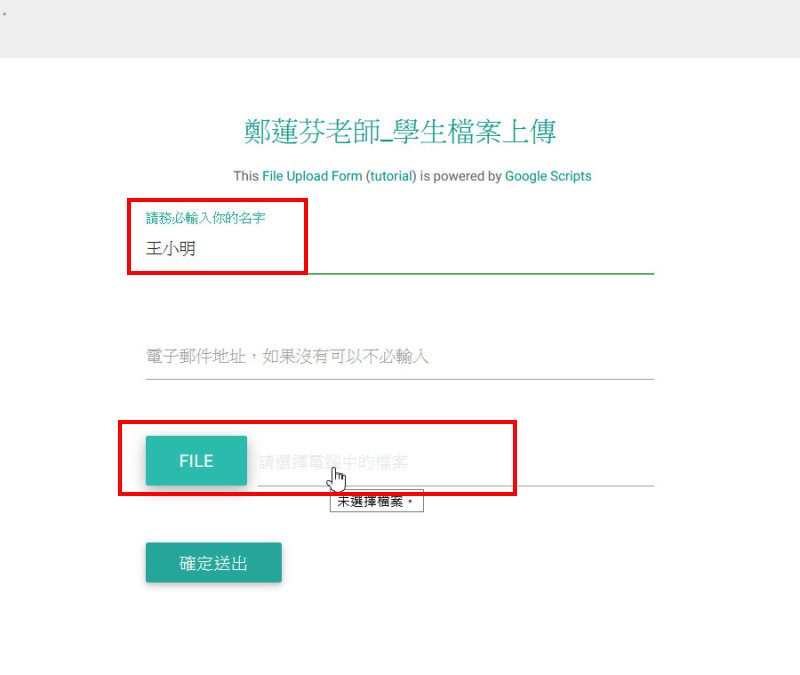
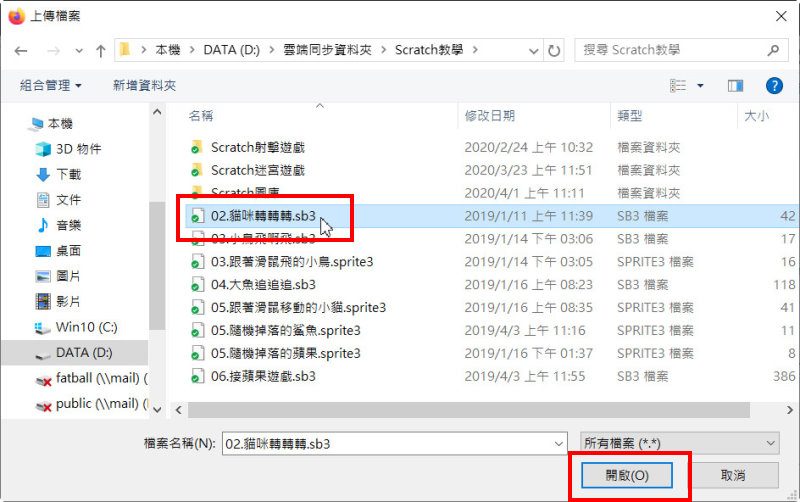
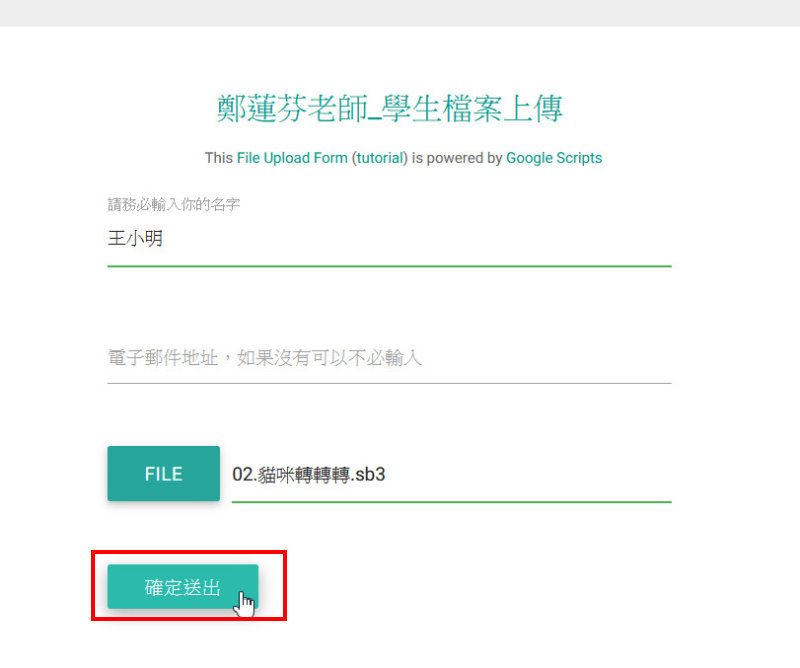
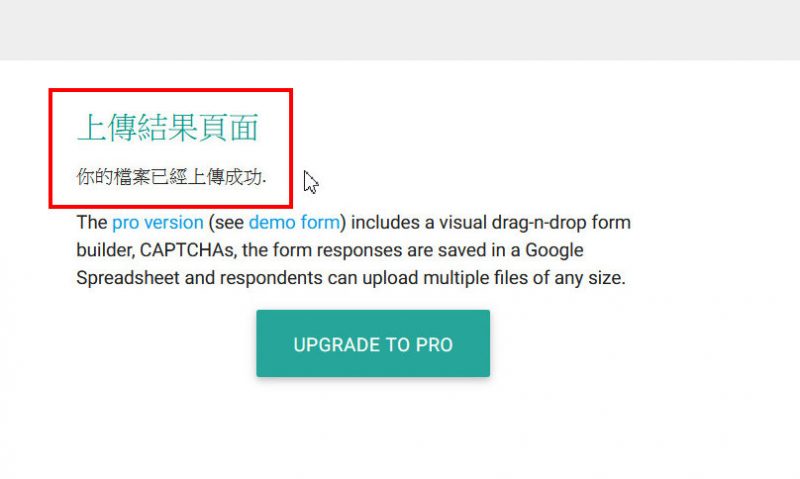
13.老師回到自己的雲端磁碟中,老師會在根目錄看到一個『老師名稱_學生檔案上傳』的檔案,這就是我們前面一直在進行修改的Google Apps Script檔案。這個檔案很重要,千萬不要刪除,刪除了這個檔案,老師的上傳網頁就不見了喔。點選文章一開始建立的『學生檔案上傳區』資料夾,發現裡面有一個『學生名字資料夾』,這就是學生上傳檔案時輸入的姓名,進入這個資料夾內就能看到這位『學生上傳的檔案』了。