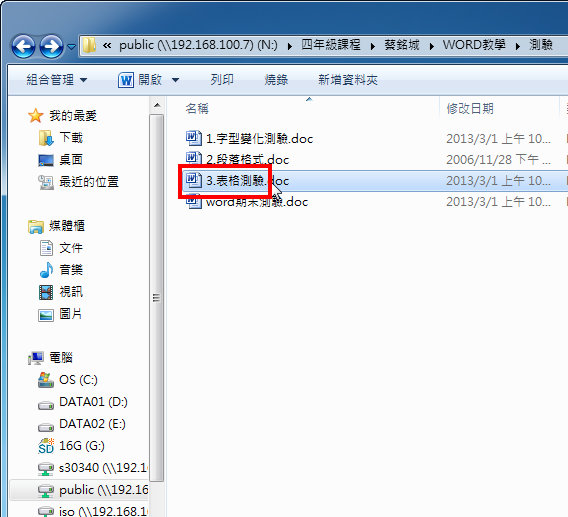4年級的Word教學最後一單元是『表格』,
我們將製作月曆來教各位同學使用各項表格功能。
1.請同學開啟檔案總管,依序開啟『公用磁碟機』→『四年級課程』→『蔡老師』→『WORD教學』→『3.表格』資料夾,然後開啟『月曆範例.doc』這個檔案。
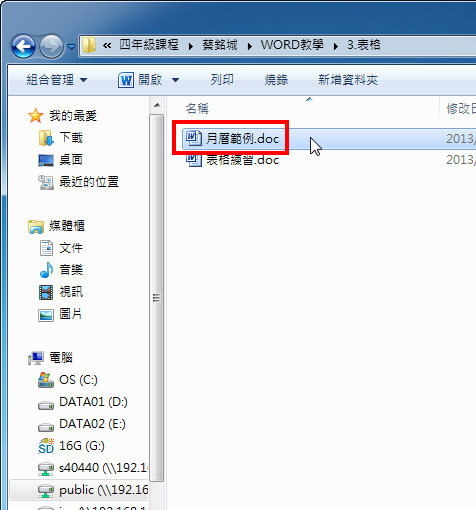
2.我們將要完成如下圖的月曆表格。
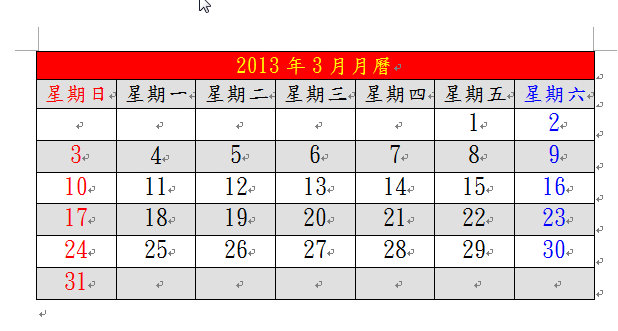
3.該怎麼完成上圖般的月曆表格呢?請開啟同樣位於『3.表格』資料夾內的『表格練習.doc』這個檔案。
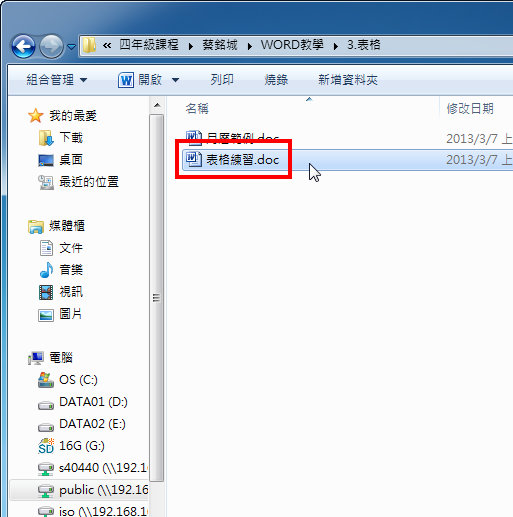
4.請按一下『啟用編輯』鈕,以便編輯檔案。
![]()
5.點選『插入』功能表標籤,滑鼠按住『表格』功能鍵。
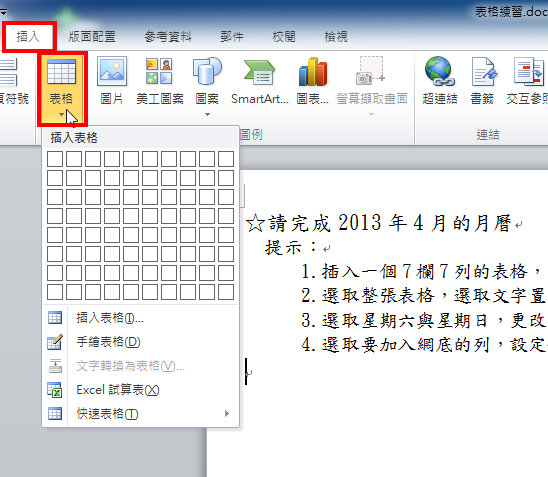
6.請用滑鼠拖曳出一個7欄7列(7×7)的表格。說明:橫向的叫做列,直向的叫做欄。
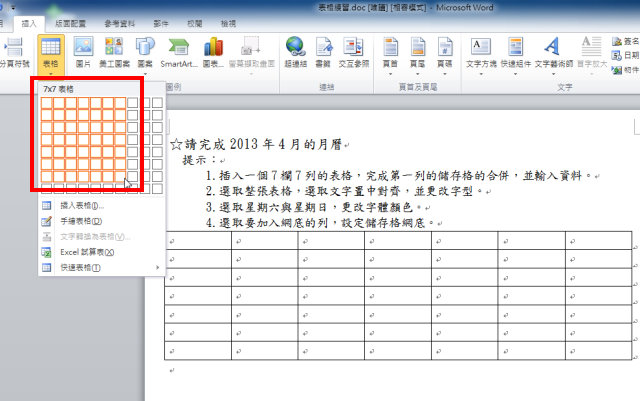
7.要選取最上方的『列』,可以利用滑鼠從最左上方的儲存格『拖曳』到最右上方的儲存格。按一下『滑鼠右鍵』來叫出『快速功能表』,請選擇『合併儲存格』。
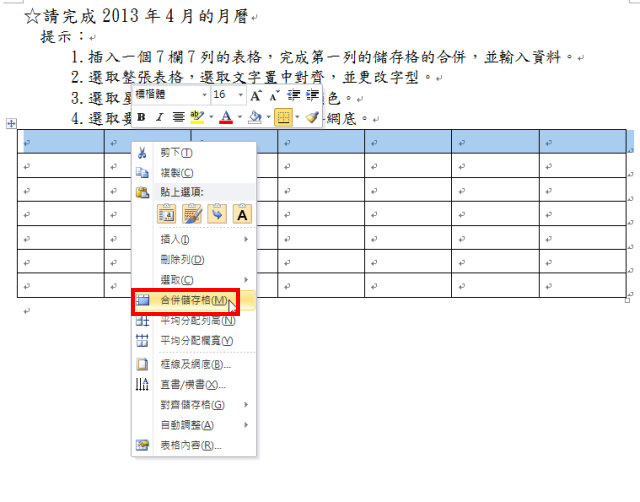
8.我們可以看到第一列的7個儲存格合併成了單一儲存格,請在所有儲存格內一一輸入文字。
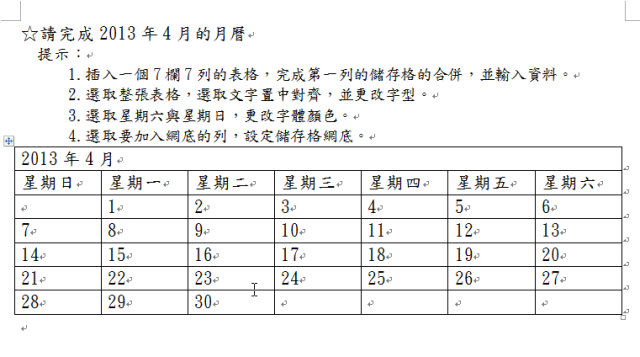
9.接下來要將所有的文字全部改成『置中對齊』,第一步要選取『整個表格』。當滑鼠移動到表格左上角時,會發現滑鼠指標變成『實心黑色向下箭頭』,這時按一下『滑鼠左鍵』就完成整個表格的選取。
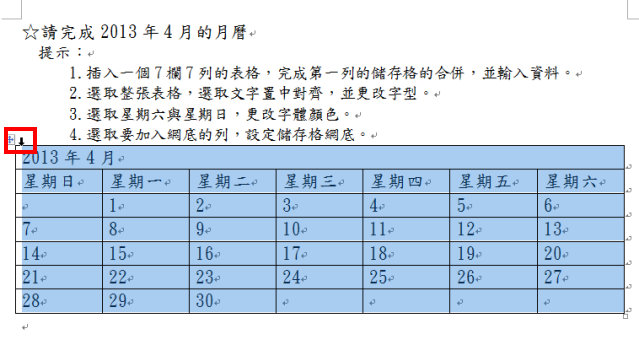
10.按一下『常用』功能標籤中的『置中』功能吧。

11.要更改星期日這一欄的字體顏色,利用滑鼠從星期日這一個儲存格『拖曳』到這欄最下方的儲存格。

12.選擇紅字的『字體顏色』吧。
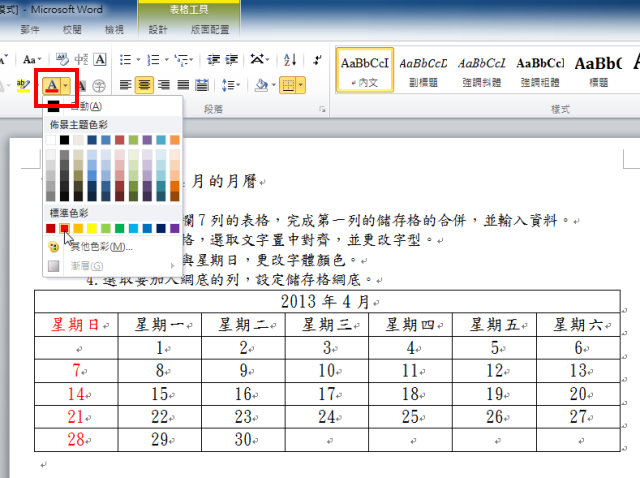
13.接著將星期六這欄位的文字也改成藍色。
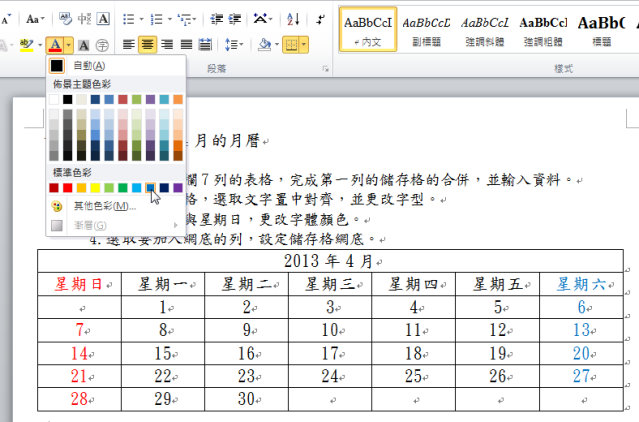
14.接著要變更最上方列的網底顏色,首先先將最上方列選取起來,在上方的『表格工具』的『設計』功能標籤中,在『網底』功能旁的箭頭中找到喜歡的顏色吧。
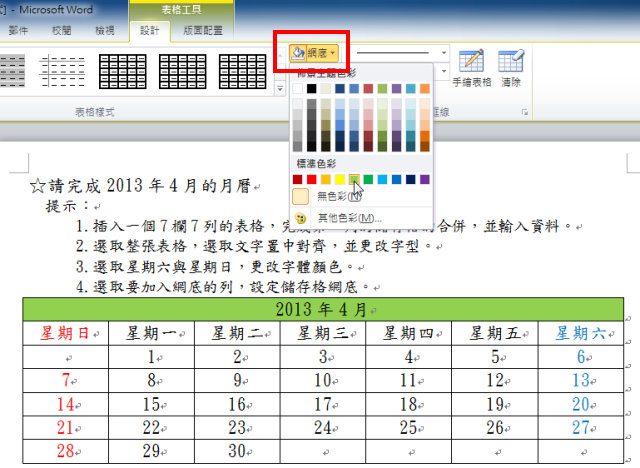
15.這個變更網底顏色的動作,也可以在完成選取儲存格後,按一下『滑鼠右鍵』,在『快速功能表』上方也可以發現『網底』的功能圖示。
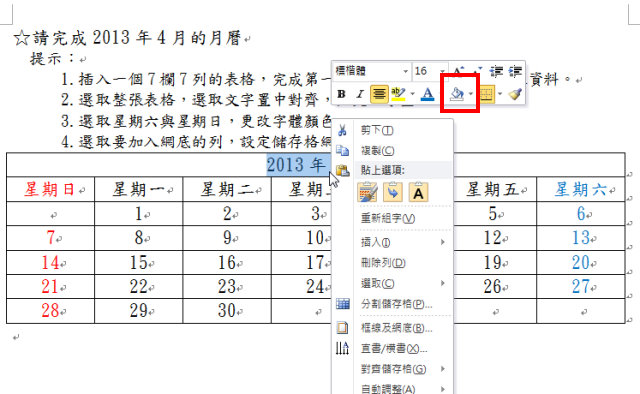
16.這方式一樣可以變更網底顏色喔。
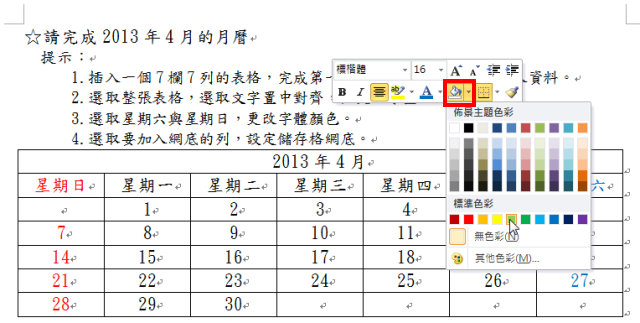
17.完成的第一列的網底顏色,接下來請變更第3欄的網底顏色。
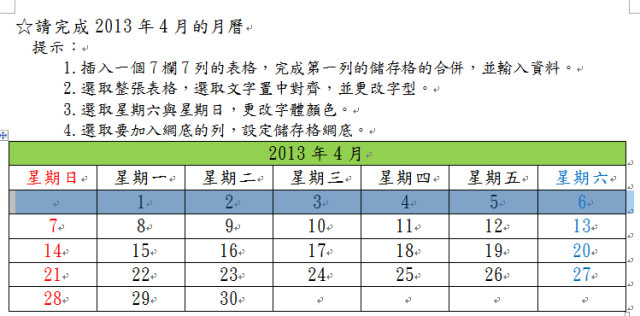
18.第5與第7欄設定成跟第3欄一樣的網底顏色。
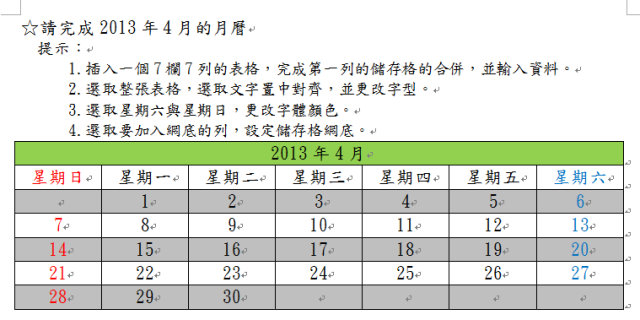
19.要變更整個表格的框線樣式,首先將整個表格選取起來,在上方的『表格工具』的『設計』功能標籤中,在『框線』功能旁的箭頭中按一下『框線與網底』功能。(按『滑鼠右鍵』也可以在快速功能表中只到『框線與網底』功能。)
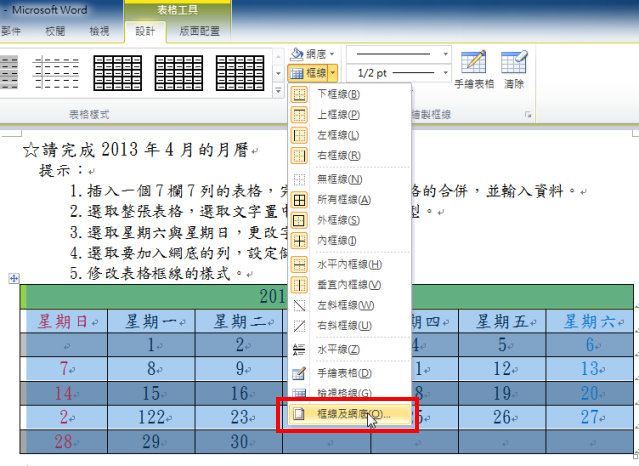
20.在『框線與網底』視窗的中『框線』標籤內,在『樣式』選單中找到自己喜歡的框線樣式。
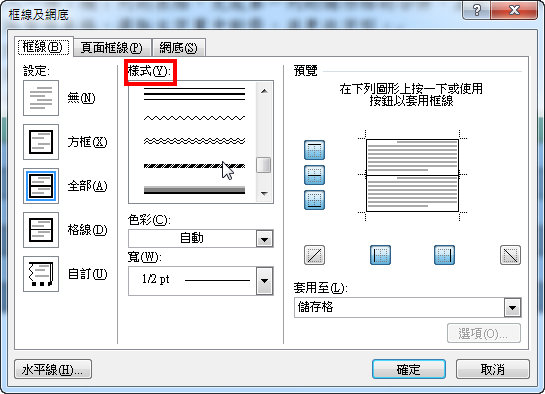
21.在『色彩』選單中找到自己喜歡的框線顏色。
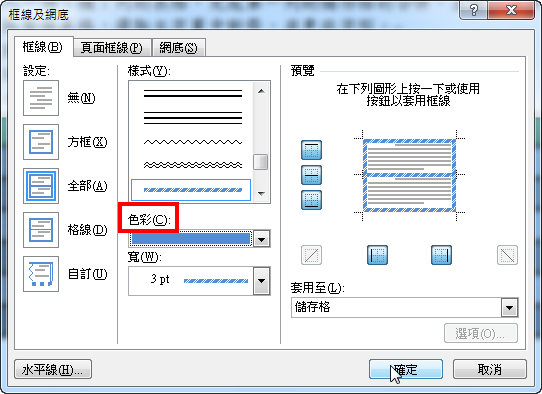
22.終於完成了。
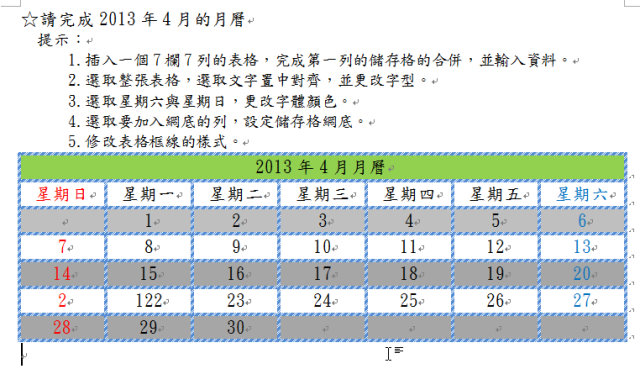
23.同樣有個小測驗喔~請依序開啟『公用磁碟機』→『四年級課程』→『蔡老師』→『WORD教學』→『測驗』資料夾,然後開啟『3.表格測驗.doc』這個檔案。