一篇好的文章除了文字內容引人入勝之外,
讓人容易閱讀的排版與格式設定也是相當重要的,
一般來說,
文章標題與內文會使用不同的格式設定,
底下的教學也會將標題與內文的格式分開操作說明。
1.請同學開啟檔案總管,依序開啟『公用磁碟機』→『四年級課程』→『蔡老師』→『WORD教學』→『2.段落格式設定』資料夾,然後開啟『段落格式的設定-練習.doc』這個檔案。
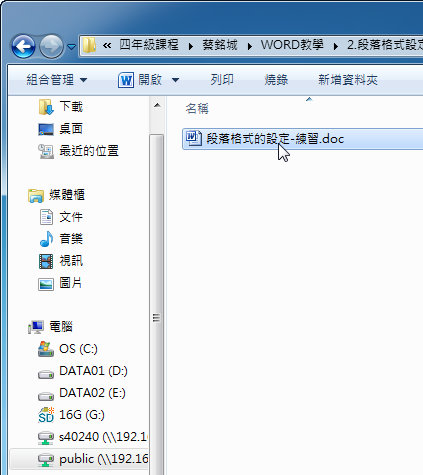
2.請按一下『啟用編輯』鈕,以便編輯檔案。
![]()
3.為了避免文章的格式設定時,被文章原本舊有的格式所干擾,所以我們在進行新的格式設定前『務必』先清除舊的格式設定。請按一下『常用功能表』中『樣式』旁的『其他』下拉功能表,按一下『清除格式設定』功能。

4.『字型』下拉選單中會一一列出這台電腦內已經安裝的字型,選擇題目所要求的字型。
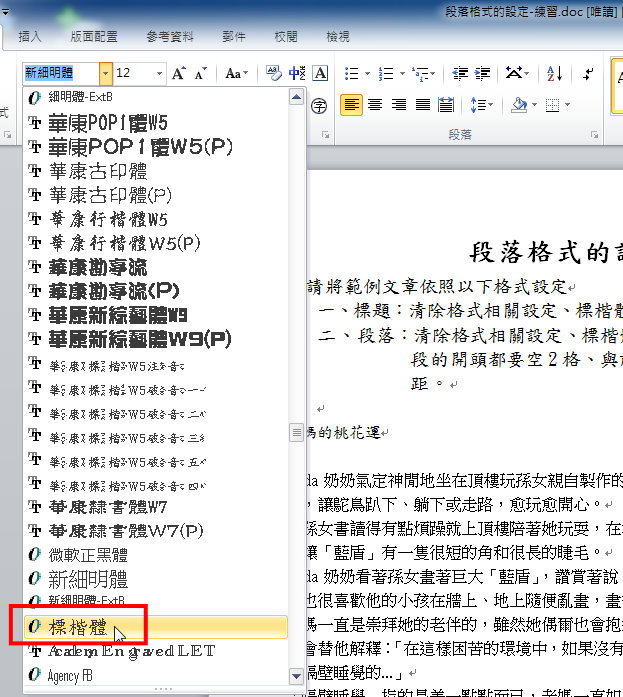
5.在『字型大小』中,選擇題目所要求的文字大小。
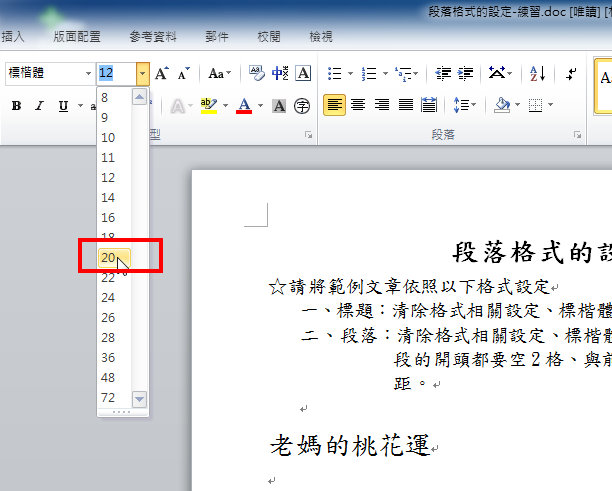
6.在『字型色彩』中選擇題目所要求的字體顏色。
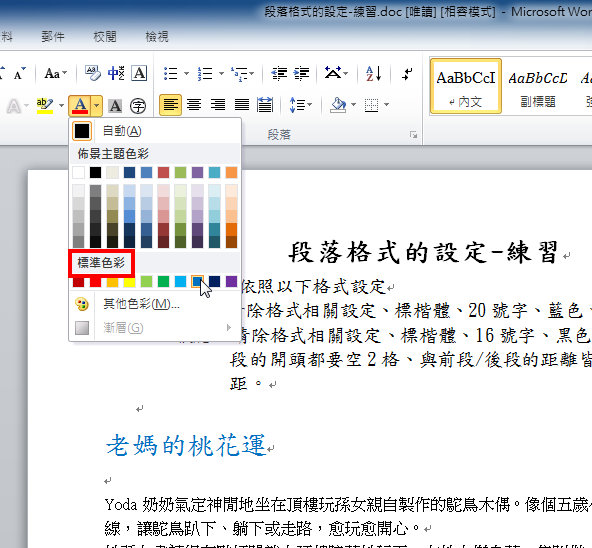
7.這是題目要求的『粗體』。

8.一般而言,文章標題都會使用『置中』。

9.接下來是文章內文部分。第一步驟依舊是『清除格式設定』,接下來分別是修改文字的『字型』、『字型大小』與『字型色彩』。而在文章段落的設定上,請按一下段落功能右下角的『段落對話方塊』,我們將一項一項進行設定。

10.一般而言,在文章的段落行開頭都會空下2個字元。在『段落對話方塊』中,找到『縮排』功能的『指定方式』下拉選項找到『第一行』,後方的『位移點數』會自動出現2這個數字。(如果文章有特殊的縮排設定,也可以修改位移的點數。)

11.為了在閱讀時可以清楚分開不同的段落,我們也會拉開不同段落的距離。在『段落間距』功能中,可以自行增加『與前段距離』和『與後段距離』的行高,一般來說,0.5行或1行的距離較為合適。
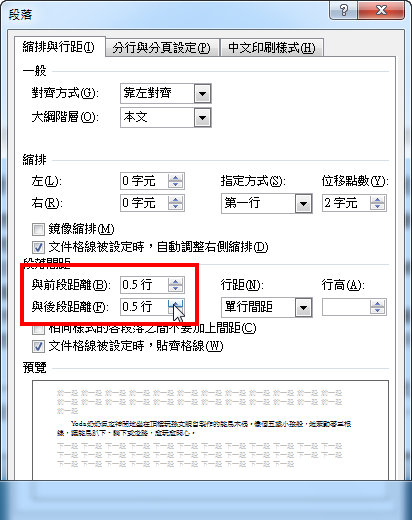
12.而在段落內部行與行之間的距離,則可以從『行距』功能來設定,一般來說都會選擇『單行間距』這個選項。不過『單行間距』的行高是依據『字型大小』而決定的,如果字型大小比較大,常常會導致行距變得過大,這時可以改成『固定行高』選項,再輸入想要設定的行高數值。

13.這是完成格式設定的第一段。原來題目是請同學將全部的內文一次選取起來,使用相同的格式設定。不過老師要教各位同學使用『複製格式』功能,所以在這裡只進行第一段的格式設定,後面的段落則使用『複製格式』功能來操作。

14.我們希望後面的段落都保持與第一段相同的格式設定,於是把格式的來源段落整個選取起來(這裡指的當然就是第一段),接著滑鼠移到『常用功能表』中,快按2下『複製格式』鈕。
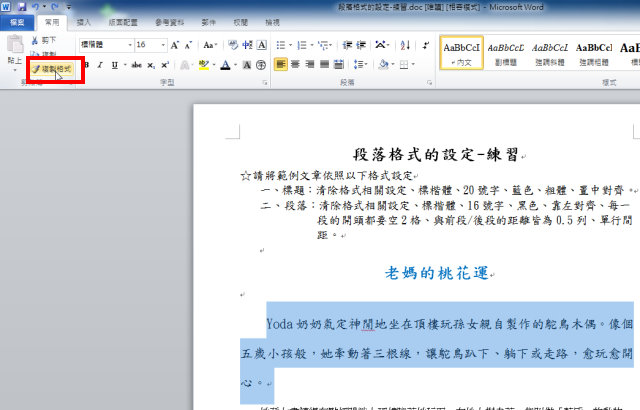
15.這時『複製格式』鈕會呈現黃色,而滑鼠指標則變成一隻小刷子。將滑鼠指標移動到要套用格式的段落開頭,按住滑鼠左鍵將整個段落選取起來。
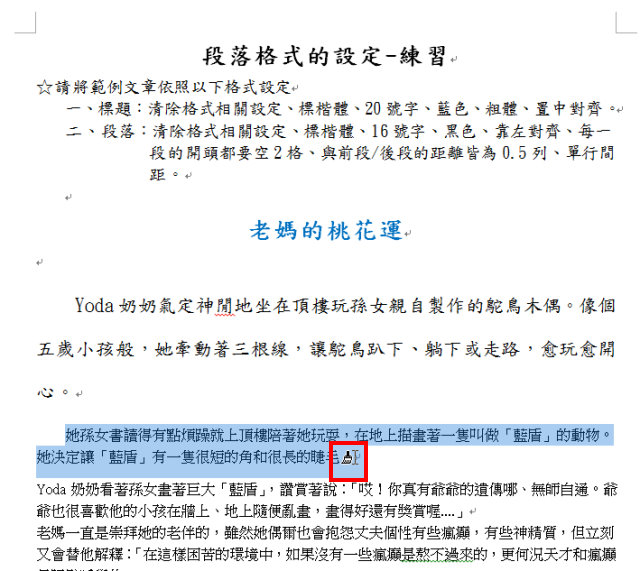
16.放開滑鼠後,被選取起來的段落就直接套用來源段落的格式了。

17.這單元同樣有一個小測驗喔~請依序開啟『公用磁碟機』→『四年級課程』→『蔡老師』→『WORD教學』→『測驗』資料夾,然後開啟『2.段落格式.doc』這個檔案。

18.小測驗為了知道各位同學是不是已經學會『複製格式』的使用,特地將內文的『奇數段落』與『偶數段落』使用不同的格式設定喔~

