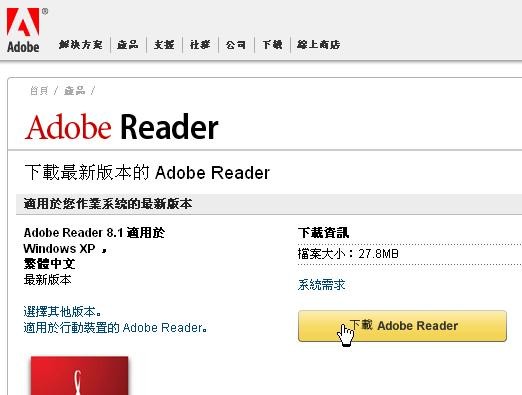在列印之前,
我們必須先檢視文件的頁面,
除了可以在文件列印前先預覽一遍,
避免邊界大小或格式錯誤導致必須重印一次,
最重要是可以避免資源浪費喔。
1.列印之前請先檢視整個頁面狀態,請點選『標準工具列』→『頁面檢視』。
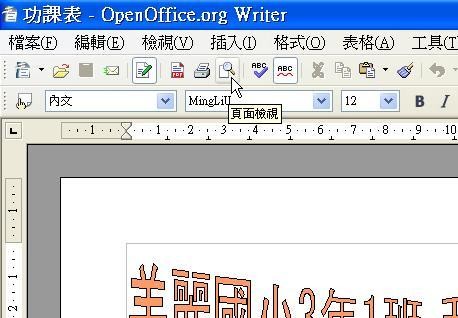
2.這時畫面顯示整個文件頁面,使用者可以先看到列印後出來的樣子。若需要繼續編輯,請按『關閉預覽』鈕,回到編輯頁面;若確認要列印文件時,請先開啟印表機電源並放入紙張,並點選『檔案(F)』→『列印(P)』。

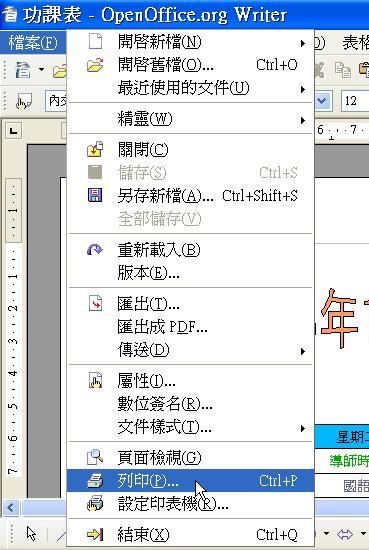
3.程式開啟『列印視窗。首先,選擇要列印的印表機。從『印表機』→『名稱(N)』中選擇一台電腦已經安裝的印表機型號。完成印表機型號選擇後,按『屬性(I)』鈕,來查看印表機狀態。


4.依據所選擇印表機型號的不同,會出現不同的印表機狀態設定視窗。下圖是EPSON EPL-6200雷射印表機的設定視窗,可以看到目前印表機設定以A4紙張輸出。
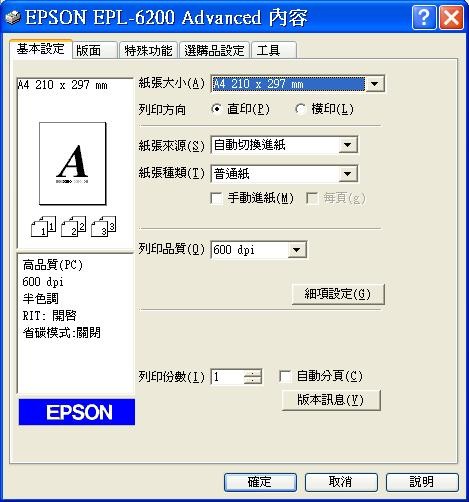
5.預設列印頁面是『全部(C)』,如果只要列印部份頁面,請點選『頁(D)』,並將要列印出來的頁數輸入。如果要列印的頁數是不連續的,請在數字之間加上『 , 』符號(下圖1);如果要列印的頁數是連續的,請在開始頁數與結束頁數之間加上『 – 』符號(下圖2)。

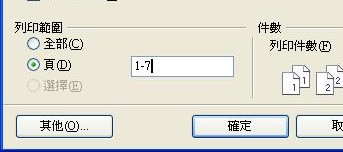
6.預設列印份數為1份。如果希望一次列印多份,請在『列印件數(F)』後輸入要列印的件數。勾選『排序(L)』鈕時,文件會依據頁數先列印完一份之後再列列第二份。
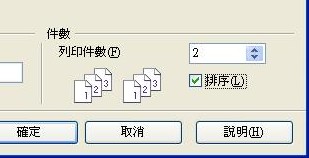
OpenOffice.org的列印功能比起一般文書處理軟體,較為特別的是能夠直接輸出PDF檔案格式。PDF是「電子文件交換格式(Portable Document Format)」的簡稱,這種檔案格式可以將文件內容的格式、字體與圖片完整的保存下來,不論使用者使用哪種作業系統,只要安裝免費的Acrobat Reader就可以看到與原來文件一模一樣的內容了。不但可以避免不同電腦環境下列印文件可能造成列印出來的效果不同,還可以避免文件內容遭到修改。
7.若要輸出成PDF檔案格式,請點選『標準工具列』→『直接匯出成PDF』。

8.出現『匯出視窗』,預設顯示為原來文件檔案所在的資料夾,檔名會與文件檔案名稱一樣。使用者可依據自己需求,更改資料夾與檔案名稱,若不需更改,按『儲存(S)』即可將文件儲存成PDF檔案。
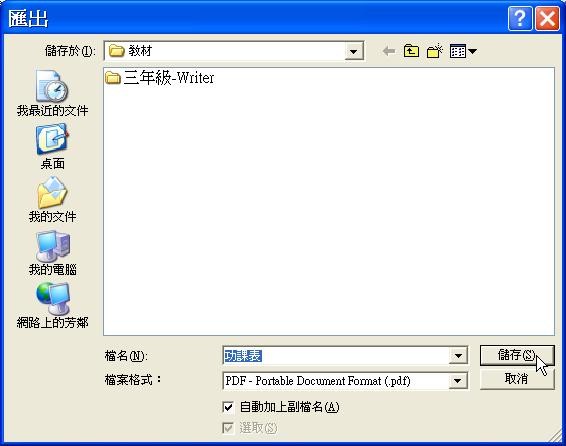
9.完成匯出PDF檔案後,可以找到剛剛所儲存的PDF檔案。若電腦已經安裝了可以閱讀PDF檔案的軟體,滑鼠快點2下檔案,即會開啟檔案。下圖2顯示PDF檔案由Adobe Reader軟體開啟,從PDF畫面中可以看到與Writer中所呈現的文件畫面是一模一樣的。

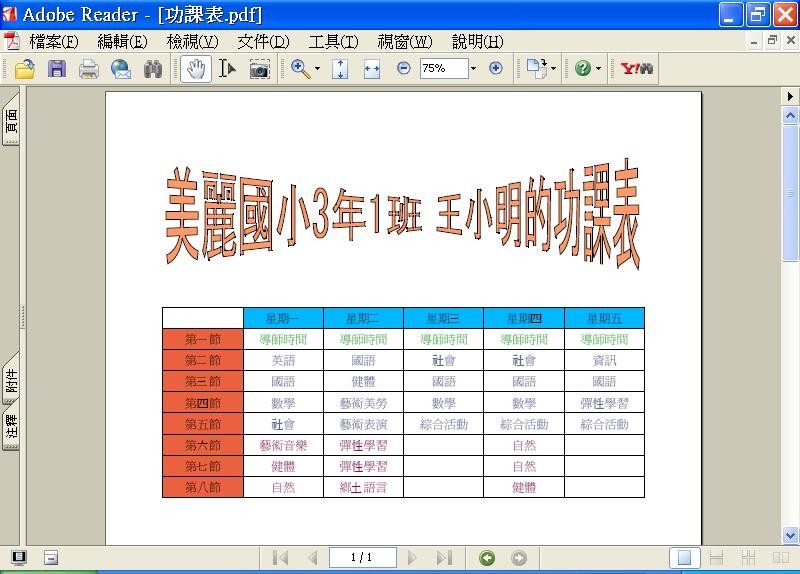
10.PDF閱讀軟體是免費的,如果電腦中沒有安裝PDF閱讀軟體,可以使用瀏覽器至Google上搜尋。請在Google搜尋列輸入『adobe reader』。
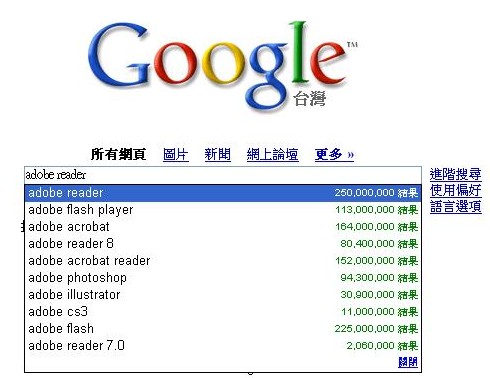
11.在搜尋結果頁面,點選第一個結果『Adode-Adobe Reader 下載- 全部版本』。
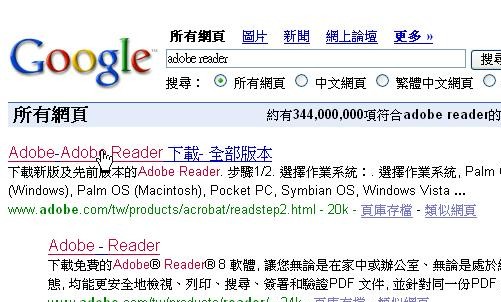
12.網頁連線至Adobe官方網站,點選『下載Adobe Reader』鈕,Firefox瀏覽器出現下載確認視窗,點選『存入磁碟』後,安裝此程式即可。