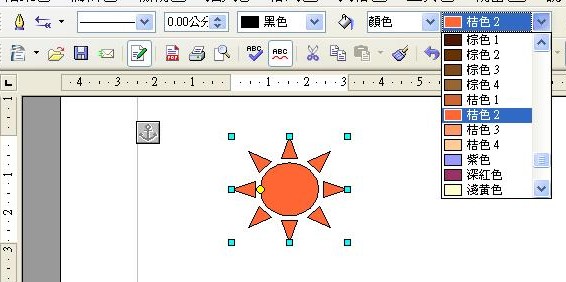6 月 12
除了在文章中插入事先準備好的圖片,
Writer也提供現成『畫廊圖庫』。
『畫廊圖庫』包括了『背景』、『首頁』、『彩色線條』與『項目符號』等分類,
讓使用者可以在文章中快速加入圖片。
1.要插入『畫廊』圖庫圖片時,請先點選『標準工具列』→『畫廊』圖示。
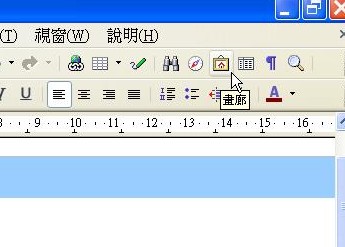
2.這時格式工具列與工作區間會出現『畫廊窗格』。左方屬於圖庫分類,右方則顯示該分類內的圖片。這些分類包括了『各式背景』、『首頁』、『彩色線條』、『項目符號』與『聲音圖示』。

3.先點擇圖片分類,找到要插入的圖片,用滑鼠直接將圖片『拖曳』到文章中,就完成畫廊圖片的加入。

Writer除了提供畫廊圖庫,也提供簡易的繪圖功能,讓使用者可以在文章中繪製一些簡易的圖形。
4.使用Writer的『繪圖』功能時,請先點選『標準工具列』→『繪圖』圖示。
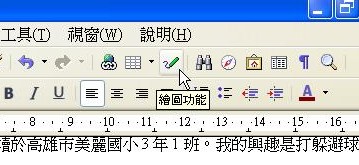
5.在工作區下方,會出現『繪圖工具列』。工具列中每個圖示代表一個分類,分別有『線條』、『矩形』、『橢圓形』、『自由形曲線』、『文字』、『圖例』、『基本形狀』、『符號形狀』、『箭號圖案』、『流程圖』、『圖說文字』與『星星』。

6.示範點選『分類』→『選擇圖案』(左圖示範為『符號形狀』→『太陽』圖案),這時工作區的原來呈現閃爍的文字插入點變成十字型指標。
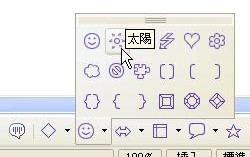
7.在工作區中『按住滑鼠左鍵拖曳』,畫面中會出現虛線的太陽圖案。當圖形大小符合需要時,放開滑鼠左鍵,選擇的圖形便完成繪圖。
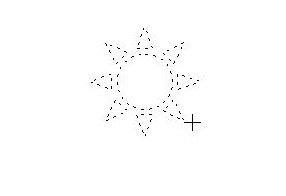
8.放開滑鼠左鍵後,文章中已經出現繪圖的成果。格式工具列這時也變成『繪圖物件特性工具列』,方便使用者針對繪圖圖形進行修改。
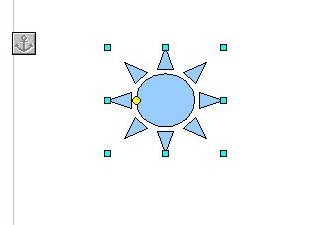
9.示範使用『繪圖物件特性工具列』→『平面樣式/平面充填』→『桔色2』將於原來太陽圖形內的藍色更改為桔色2。