大部分中年級小學生得的資訊能力有限,
尤其在文字輸入方面,
因此這單元需要給孩子較多的練習時間喔。
1.請啟動Writer軟體,並將滑鼠移動至工作區中點選一下,確定文字顯示區域中的「文字插入點」正在閃爍中。

2.請以鍵盤輸入英文字母ABCDEF,這時工作區出現的是英文小寫abcdef。老師請在這時候說明:鍵盤預設是屬於『英文小寫輸入狀態』。
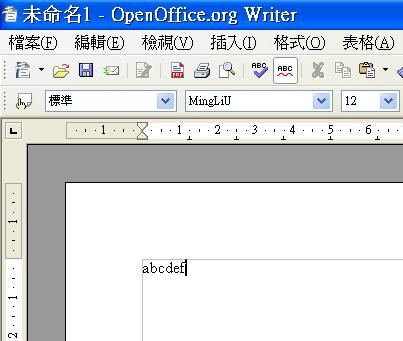
3. 請按下鍵盤的『Caps Lock』鈕,並確認鍵盤右上方的『Caps Lock燈號』已經亮起,這是鍵盤配置變為『大寫輸入狀態』。按下鍵盤的英文字母ABCDEF,這時工作區出現的是英文大寫ABCDEF。再按一下鍵盤的『Caps Lock』鈕,『Caps Lock燈號』熄滅,鍵盤又變回小寫輸入狀態。
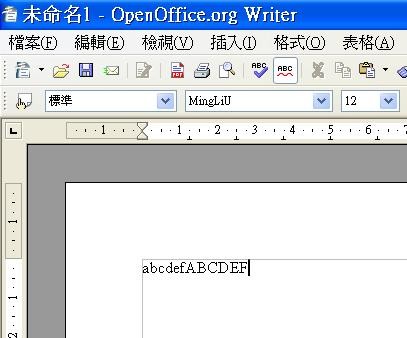
4. 依序按下『打字鍵區』的數字鍵0~9,在文字插入點處依序會出現0~9的數字。除了使用打字鍵區的數字鍵外,鍵盤右方的『數字鍵區』也可輸入數字。老師請同學檢查數字鍵區上方的『NumLock燈號』是否亮起(若燈號未亮起,請同學按下『Num Lock』鈕,依序使用數字鍵區的按鈕輸入0~9。
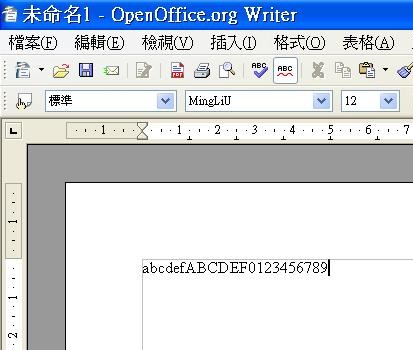
我們要輸入中文之前,首先必須學會更改輸入法,老師要先示範如何利用滑鼠或是利用『Ctrl+Shift』組合鍵來變更輸入法。如果電腦安裝多種輸入法,那麼每按一次『Ctrl+Shift』組合鍵就依序切換一種輸入法。
5.用滑鼠點選螢幕右下角的『鍵盤圖示』,螢幕會顯示已經安裝的輸入法。左圖顯示電腦中安裝了可輸入繁體中文的『新注音輸入法』,用滑鼠選擇語言列上的輸入法,或按一次『Ctrl+Shift』組合鍵,就可以切換輸入法。

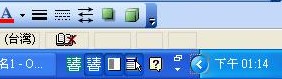
6.完成輸入法更改後,我們開始在Writer工作區中輸入文字。下圖示範使用新注音輸入法,因此開始輸入採用注音符號。

7.在完成一段文字的輸入前,必須先檢查有無錯誤的文字。下圖顯示新注音輸入法的自動選字功能將高雄「市」與都「是」選成錯誤的文字。
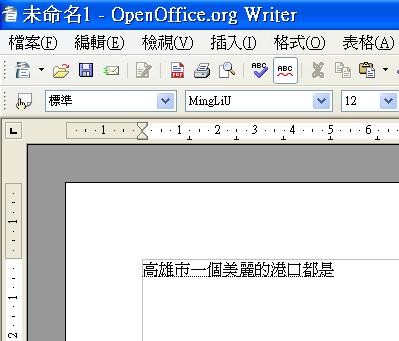
8.使用方向鍵區的『←』 鈕,將文字插入點移到高雄「市」的下方,接著按一下方向鍵區的『↓』鈕,新注音輸入法會將同音字列出,請用滑鼠或數字鍵來選擇正確的字,這裡我們要選擇是第二個同音字「是」。使用同樣的方式將最後一個錯字「是」更改為「市」。

9.確認所有文字全部正確之後,可以看到文字下方有一條虛線,表示文字其實還沒有輸入工作區。按下『Enter』鈕,虛線消失,文字才完成輸入的工作。

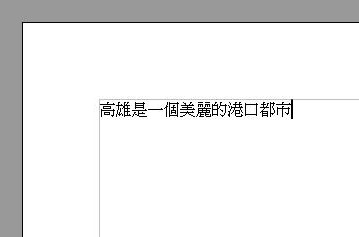
在進行文字輸入的時候難免會有錯誤,這時可以利用『Delete』鈕和『Backspace』 鈕來刪除錯字。老師需示範這兩種按鈕的不同之處,以免學生誤用。
在中文句子時,我們需要標點符號來讓句子方便閱讀。我們利用『Shift』鈕(或使用滑鼠點選)將注音輸入模式變更為英數輸入模式輸入標點符號,也或可以使用螢幕小鍵盤來找到要輸入的標點符號。
10.在新注音輸入法下按一下『Shift』鈕,可以將注音輸入模式變更為英數輸入模式來輸入標點符號。這時按下鍵盤的『,』鈕,Writer工作區出現的卻是半形逗號,這與中文常用的逗號不同。
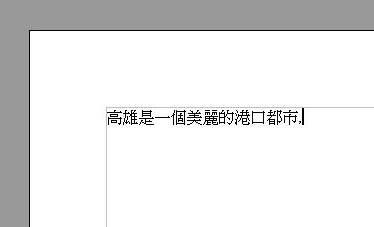
11.用滑鼠點選一下『語言列>全形/半形模式』,圖示從半灰色變為全灰色,原來的半形文字輸入模式變更為全形文字輸入模式。 這時按下鍵盤的『,』鈕,Writer工作區出現的就是全形逗號,這才是正確的中文標點符號。

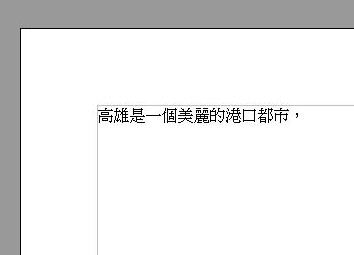
12.除了變更為與全形輸入模式來輸入點符號之外,新注音輸入法也提供了『標點符號小鍵盤』讓使用者直接選擇標點符號。滑鼠點選一下『語言列>工具選單』在上方選單中選擇『標點符號』,螢幕右下方便會出現標點符號小鍵盤。
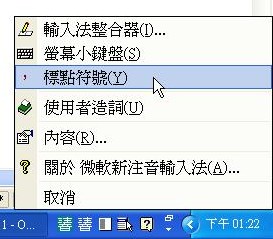

輸入中文句子時,如果遇到要輸入英文與數字的情況時。我們可以使用『Ctrl+空白鍵』的組合鍵快速切換成英數模式,完成輸入英文或數字後,再按一次使用『Ctrl+空白鍵』的組合鍵將輸入法變更回原改輸入法繼續輸入中文。除了使用組合鍵快速在輸入法與英數模式間切換之外,在新注音輸入法中,使用滑鼠點選或使用『Shift』鈕也可以將中文輸入模式變更為英數輸入模式。
