安裝了Writer後,
我們必須先稍微了解一下這個軟體的工作環境以及各項工具的使用時機,
讓使用軟體更得心應手。
學生對於許多圖示所代表的功能還不甚熟悉,
老師可以建議學生在讓滑鼠在圖示上停留一下,
程式會出現圖示所對應的中文功能名稱。
1.程式最上方的藍色方塊,叫做『標題列』。標題列左方顯示的是目前正在進行編輯的檔案名稱,例如下圖是一個新開啟的檔案,預設檔名是『未命名1』。標題列右方分別有『最小化鈕』、『最大化鈕』與『關閉鈕』3個按鈕。
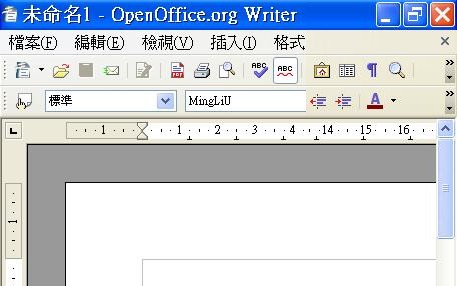
2.位於標題列下方的區塊,叫做『功能表列』。這裡包括了Writer所有的功能。當我們使用滑鼠點選其中一項功能時(下圖示範點選『插入』功能),會出現一張『功能表選單』,我們再從選單中選擇要執行的命令。


3. 位於功能表列下方的2個區塊,都是『工具列』。下圖是上半部『標準工具列』,這裡是將一些常用的功能用圖示按鈕的方式顯示出來,以滑鼠點選圖示就可以快速執行命令。這些工具包括了『開啟新檔』、『開啟舊檔』、『儲存』、『作為電子郵件的文件』、『編輯檔案』、『直接匯出成PDF』等等。
![]()
![]()
4.下圖是下半部的『格式化工具列』,用來針對文章中的文字或是編排方式進行設定。這些工具包括了『樣式與格式』、『使用樣式』、『字型名稱』、『字型大小』、『粗體』、『斜體』…等等。
![]()
![]()
5.畫面中央灰色線內的空白處是『工作區』,是我們輸入與編輯文件的地方。工作區中會出現一個不斷閃動的短直線,叫做『文字插入點(或簡稱插入點)』,表示個鍵盤輸入時會出現文字的位置。

6.在工作區上方的是『水平標尺』、左方的是『垂直標尺』。我們可以從這裡看到文件的上下左右邊界與文字顯示的區域,程式預設的顯示數字是以『公分』作為單位。

7. 在程式畫面最下方的是『狀態列』。我們可以從這裡看到『文件目前所在頁數與總頁數』、『插入點屬於插入或覆寫模式』。如果文件經過修改但尚未存檔,這裡也會以『*』來提醒你喔。

