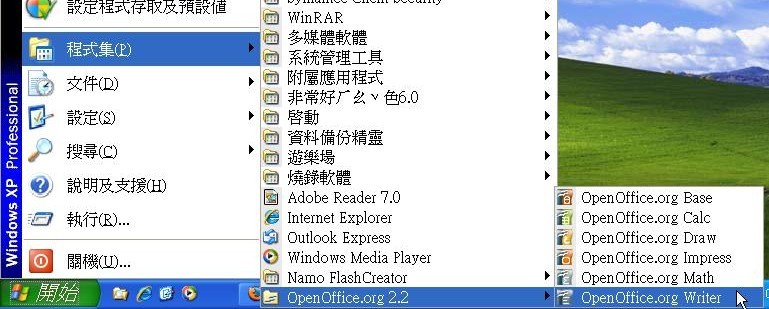Writer教學(1):取得與安裝OpenOffice.org軟體
Posted by fatball on 星期三 6 月 10, 2009 Under →Writer, ★四年級資訊教學, ★自由軟體這篇Writer教學檔案於2007年完成,
當時的OpenOffice.org軟體版本是2.2版,
時至今日,
OpenOffice.org軟體版本已經超過3.0,
不過我們不需追求最新版軟體,
只要學會軟體操作技巧,
軟體改版就不會是使用軟體的障礙。
跟著Wrier教學來學習使用免費文書軟體吧!
注意:此系列Writer教學適用於國小學生之資訊能力。
OpenOffice.org 是一套自由軟體,任何人都可以免費下載、使用、及散佈它。為了讓大家在家裡也能安裝OpenOffice.org ,因此這單元示範上網下載OpenOffice.org安裝檔案。
1.首先開啟瀏覽器,這裡示範開啟Portable Firefox。

2.開啟Google,在搜尋列中輸入『openoffice』,Google的雲端系統會列出與openoffice有關係的關鍵字。你可以不理會這些Google提供的關鍵字(也可以選擇其中一組關鍵字),點選『Google搜尋』鈕。
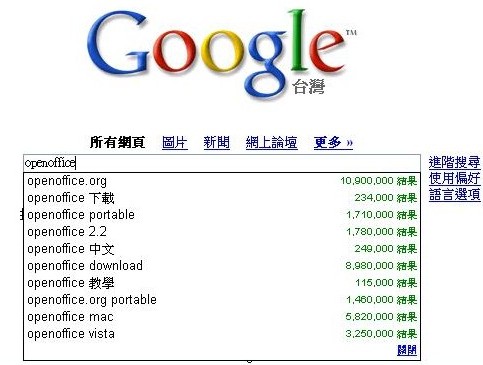
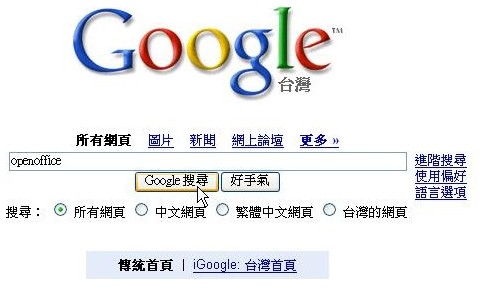
3.在Google搜尋結果頁面,點選第一個『zh:OpenOffice.org中文』超連結,瀏覽器便會開啟OpenOffice.org的中文官方網頁。

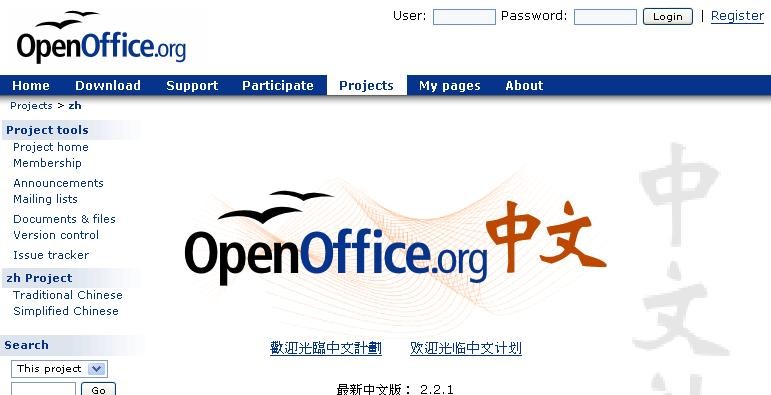
4. 如果覺得使用網路搜尋的操作步驟太繁雜,也可以直接點選http://zh.openoffice.org/new/index.html,瀏覽器會直接連線到OpenOffice.org中文官方網頁。
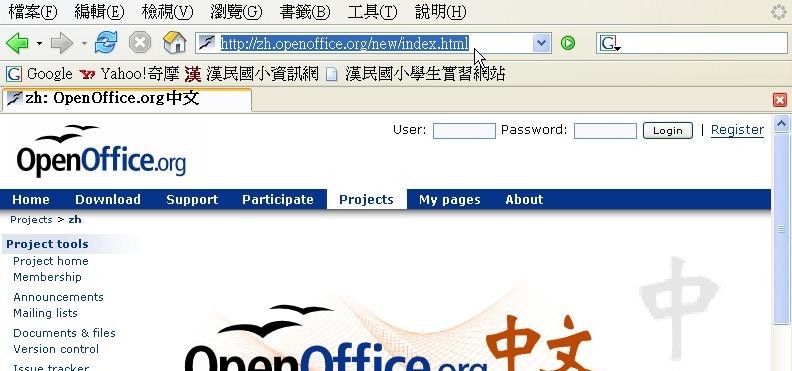
5.在OpenOffice.org中文官方網站中,包含了繁體中文與簡體中文兩個部份,請點選繁體字的『歡迎光臨中文計畫』超連結。
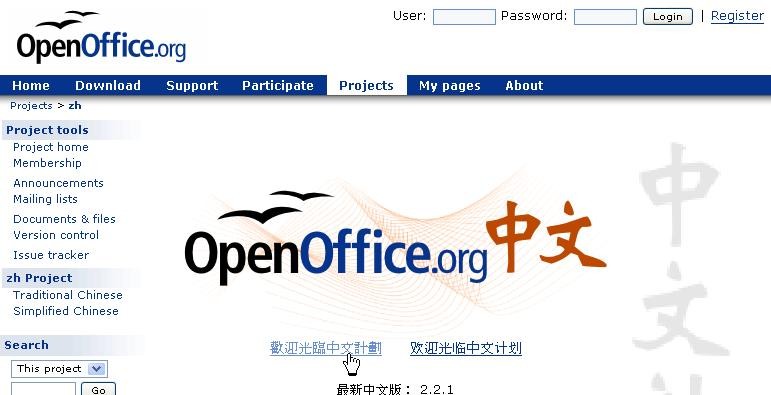
6.在網頁畫面右方可以找到『下載』欄位,點選裡面的『最新版本』超連結。

7.找到裡面的最新版本(此篇教學完成時,最新版本為2.2.1),選擇適合自己的版本。如果您的作業系統是屬於Windows體系的,請選擇『繁體(含JRE)』。
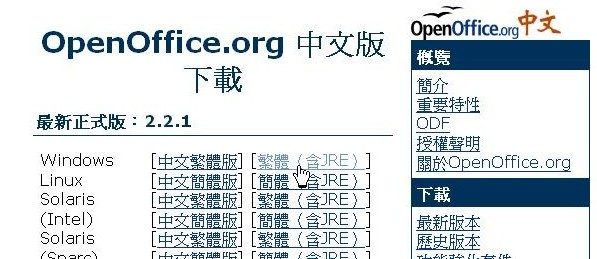
8.此時Firefox瀏覽器出現『下載提示視窗』,請選擇『存入磁碟』→『確定』。完成選擇存放檔案的磁碟機與資料夾後,等待下載完成。
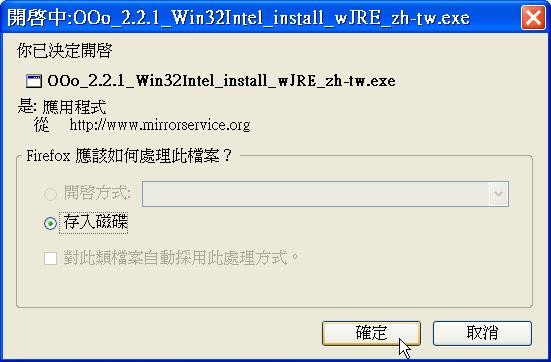

9.檔案完成下載後,請開啟檔案總管,找到剛剛放置檔案的位置,快按滑鼠左鍵2下來執行這個檔案。
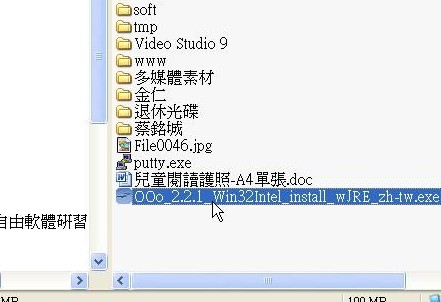
10. Openoffice.org出現安裝準備視窗。如果要開始安裝,請按『下一步(N)>』,直接點選「解壓縮(U)」即可。
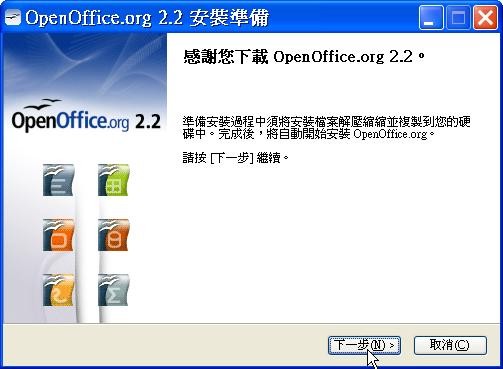
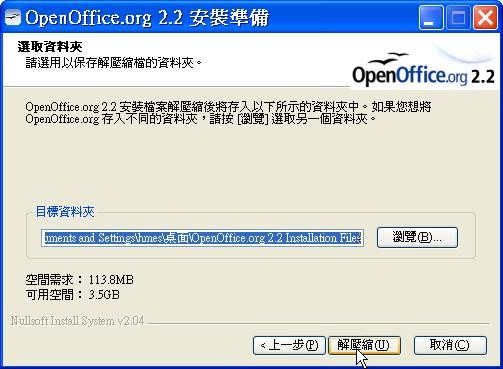
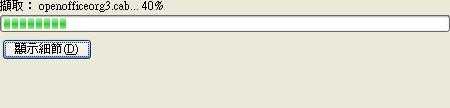
11.解壓縮完成後,進入安裝精靈模式,請點選『下一步(N)>』開始安裝→點選『我接受該授權合約中的條款(A)」,接著按『下一步(N)>』→請點選『使用本機的任何人(A)(所有使用者)(N)>』,接著按『下一步(N)>』→點選『完整安裝(C)』,將所有的功能都安裝到電腦中,接著按『下一步(N)>』。
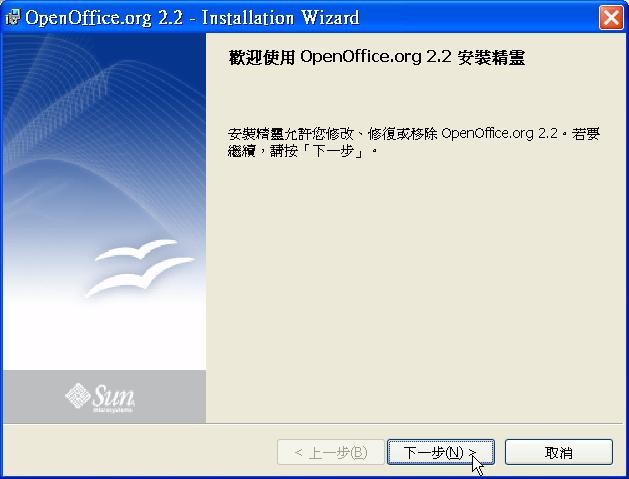


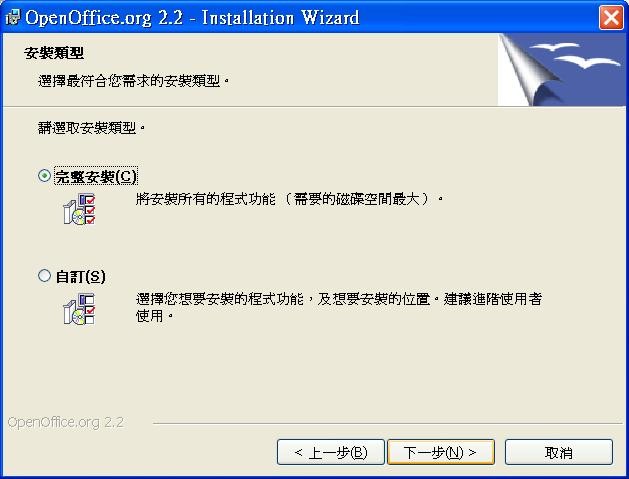
12.如果以後不想再使用Windows Office來開啟文件,可以將這3個選項勾選起來。但如果只是試用OpenOffice.org軟體,或者是將來用滑鼠直接快速點選文件檔案2下時,仍會自動開啟Windows Office,那麼請不要勾選這3個選項,請按『下一步(N)>』。

13.完成所有安裝設定後,終於要開始安裝檔案,請按『安裝(I)』鈕,安裝程式即會複製檔案到電腦中。

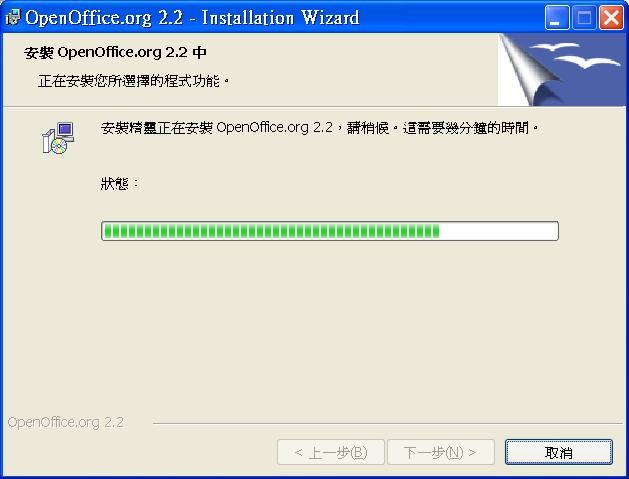
14.安裝完成,請按「完成(F)」。
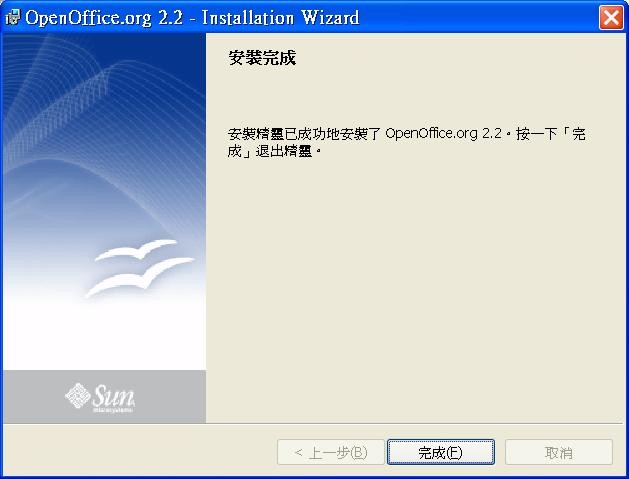
15.完成OpenOffice.org安裝後,桌面上會出現安裝檔案時暫存資料夾,我們已經不需要了,請刪除。

16.OpenOffice.org已經安裝完成,我們可以點選『開始→程式集→OpenOffice.org2.2』,看到所安裝的軟體。